


随着Win11的发布,用户期待着体验到更先进的功能和性能提升。然而,有些用户可能并不希望操作系统自动安装驱动程序,而是更愿意手动控制设备驱动的更新。这是因为自动驱动更新可能导致兼容性问题或意外的变化,影响系统的稳定性。在本文中,我们将探讨如何在Win11中禁止自动安装驱动程序,以便用户能够更好地控制设备的兼容性和稳定性。
具体方法如下:
1、右键点击任务栏左下角的“开始”,选择选项列表中的“运行”。
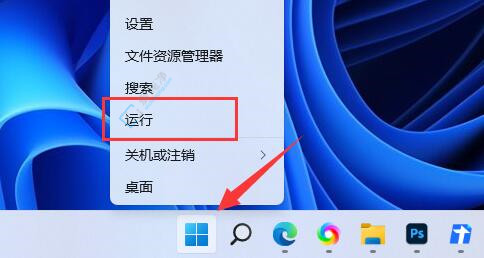
2、在弹出的运行窗口中键入“gpedit.msc”并回车以打开组策略编辑器。
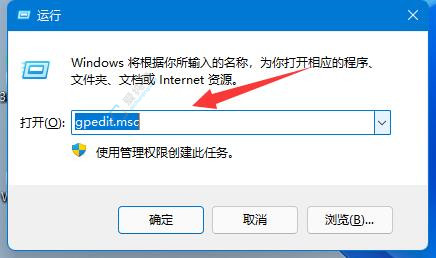
3、进入组策略编辑器后,按顺序点击左侧栏中的“计算机配置 → 管理模板 → Windows组件 → Windows更新 → 管理从Windows更新提供的更新”。
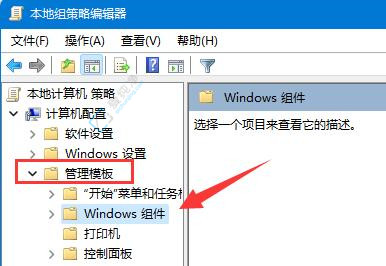
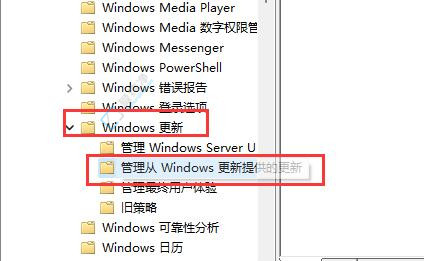
4、在右侧找到“Windows更新不包括驱动程序”,双击以打开。
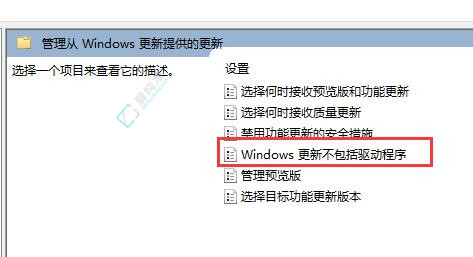
5、在弹出的窗口中,勾选“已启用”,然后点击确定以保存设置。
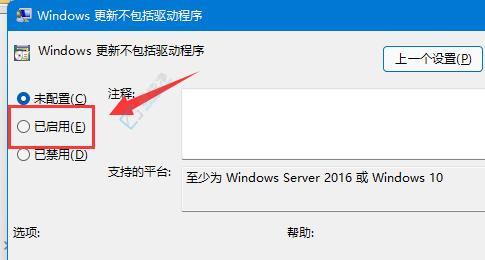
通过本文所介绍的方法,您应该能够在Windows 11中禁止自动安装驱动程序,以保持对设备兼容性和系统稳定性的更好控制。请记住,驱动程序是保证设备正常工作的关键,因此在禁止自动安装驱动程序之前,请确保您具有足够的知识和技能来手动更新和管理设备驱动。
| 留言与评论(共有 条评论) |