


在Win10系统中,hosts文件扮演着重要的角色,用于将主机名映射到相应的IP地址,以控制网络连接和访问。有时,用户可能需要修改hosts文件,以进行特定的网络配置或防止访问特定网站。然而,修改hosts文件需要管理员权限,这是出于安全和系统稳定性的考虑。在本文中,我们将探讨在Win10上如何以管理员权限的方式修改hosts文件,以确保您能够成功进行所需的更改。
具体方法如下:
1、打开我的电脑(或者叫此电脑),在地址栏输入C:\Windows\System32\drivers\etc定位到文件目录。
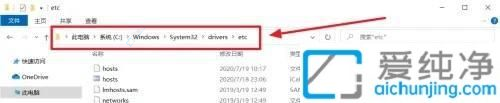
2、定位到 hosts 文件后,使用鼠标右击它,选择弹出的菜单中的“属性”。
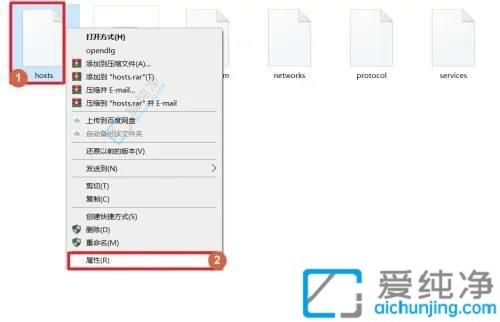
3、在弹出的“文件属性”窗口点击顶部的“安全”选项卡,然后在名单中找到并选中“ALL APPLICATION PACKAGES”,后点击下面的“编辑”按钮。
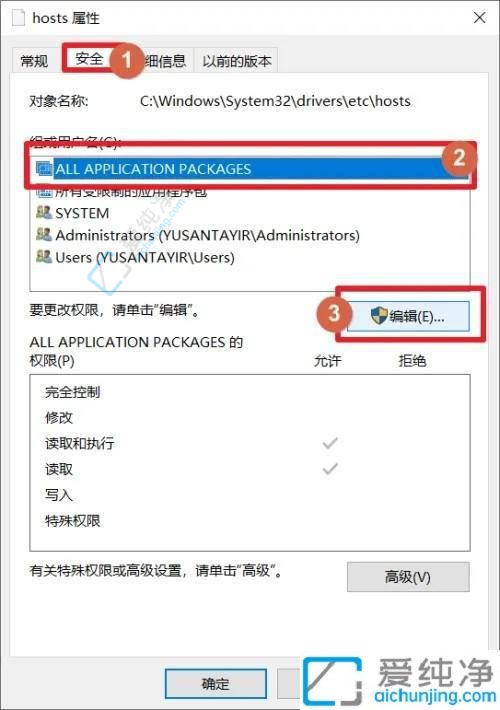
4、确认“ALL APPLICATION PACKAGES”被选中后,勾选“修改”和“写入”的权限为“允许”,然后点击“确定”。接下来,Windows可能会弹出一个安全确认,点击确认或者是就可以。
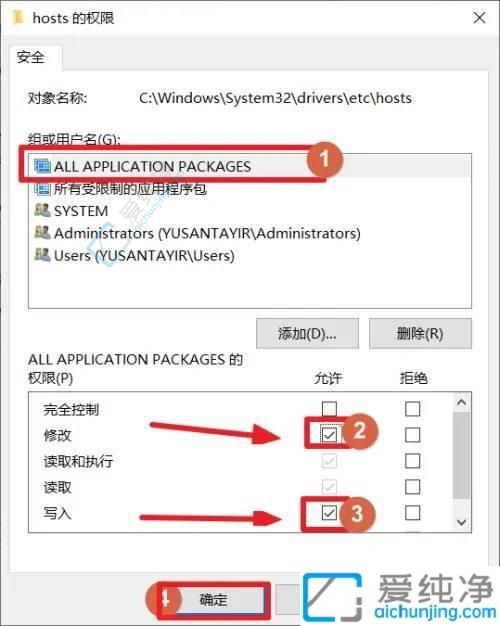
5、然后我们回到hosts文件的目录那里,再一次用鼠标右击这个hosts文件,选择弹出菜单中的“打开方式”。
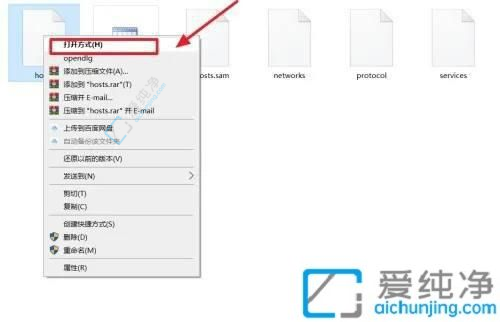
6、在“打开方式”菜单里面找到“记事本”并选中它,然后点击“确定”。
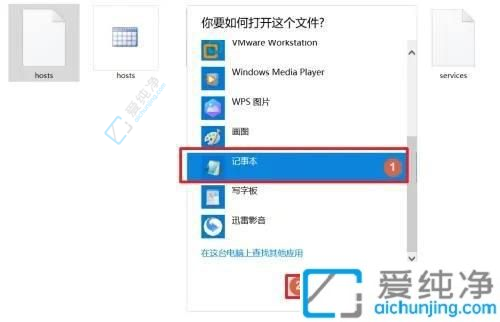
7、这时候,你应该能正常地编辑hosts文件了。编辑结束后,按“Ctrl+S”键保存你的更改即可。
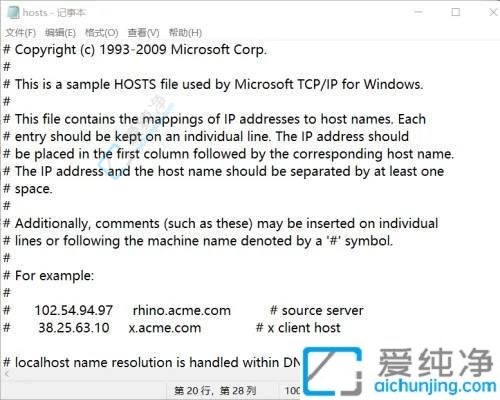
总的来说,Win10的权限管理系统确实为我们的系统文件提供了相应的保护,但同时也可能给我们在更改这些文件时带来了一些额外的步骤和问题。通过本文的指引,你应该能够顺利获取管理员权限,并对 hosts 文件进行更改。
| 留言与评论(共有 条评论) |