


Windows 7 是长期受欢迎的操作系统之一,拥有大量的个性化和定制功能,可以让使用者依据自己的需求进行相应的设置。其中,调整屏幕比例是一个常见但却多少有些复杂的任务,基于硬件配置、个人视觉需求及应用程序的使用等因素,这个设定可能会改变。如何在 Windows 7 系统中调整屏幕的比例?本篇文章将以简洁明了的方式,为您提供详细的步骤和指导。
具体方法如下:
1、进入任务栏下方,选取"开始",随后在菜单中呼出"控制面板"。
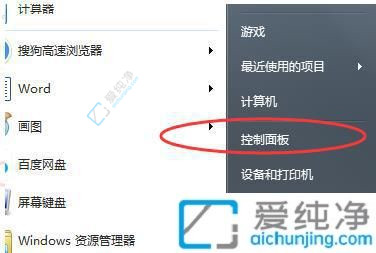
2、在新亮现的界面里,点击"外观",随手打开一扇视觉门。

3、接着,细心选取其中的"显示"项,像探索未知的风景。
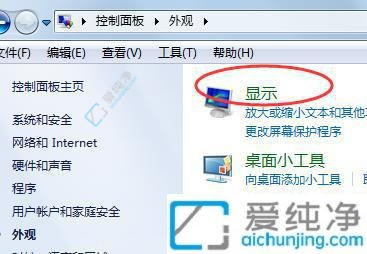
4、接下来,可以根据个人偏好,调整桌面比例的大小,如同操纵艺术家的画笔。

5、左侧也有一个诱人的选项-"调整分辨率"。
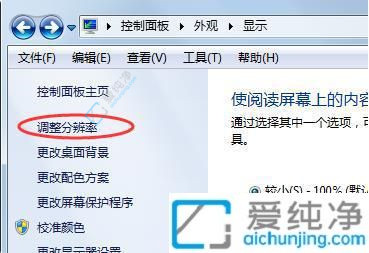
6、最后,只需轻点"更改显示器的外观"下方的"分辨率",便可自如调节,如同掌控界面的舞蹈步伐。
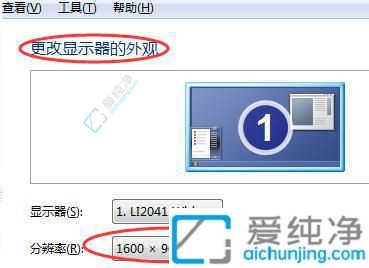
通过本文的介绍,您现在应该能够灵活地在Win7系统中调整屏幕的比例,以满足不同的使用需求。在进行比例调整时,建议根据个人喜好和工作环境选择合适的设置,以获得更加舒适和高效的计算体验。
| 留言与评论(共有 条评论) |