


无线显示器功能是Win10系统中的一大亮点。这项功能的出现使得用户们能够毫无压力地在电脑和外接显示屏之间切换,带来了无尽的便利。然而,如何设定并添加这个无线显示器功能,对于一些新的或者技术相对不太熟练的用户来说,可能并不是那么直观。所以,在接下来的文章中,我们将详细地为你讲解在Windows 10系统中如何添加无线显示器。
具体方法如下:
1、打开开始菜单,点击任务栏上的启动图标。

2、在打开的开始菜单中,选择设置图标。
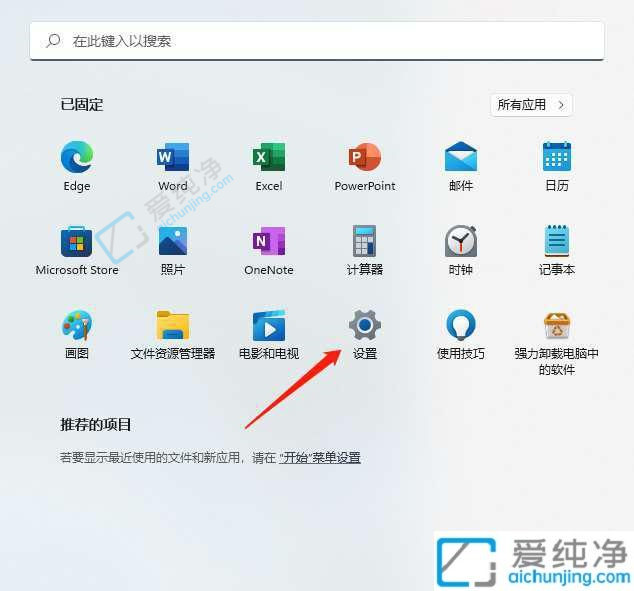
3、在打开的设置界面中,点击左侧的 应用 选项。
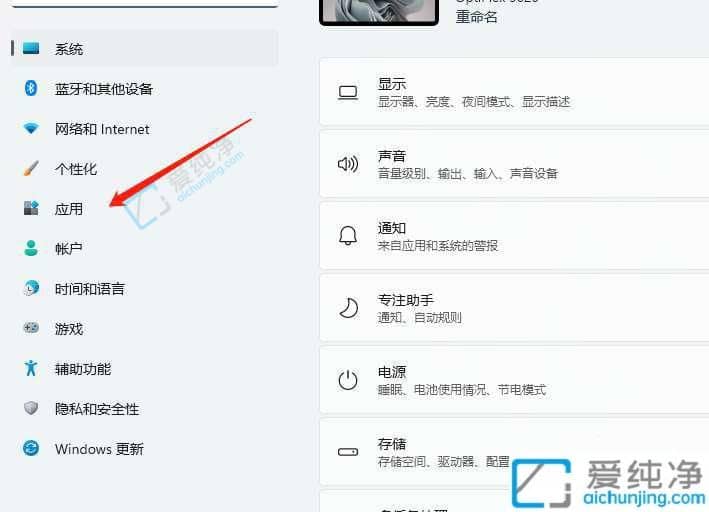
4、然后在窗口的右侧选择 可选功能 选项。
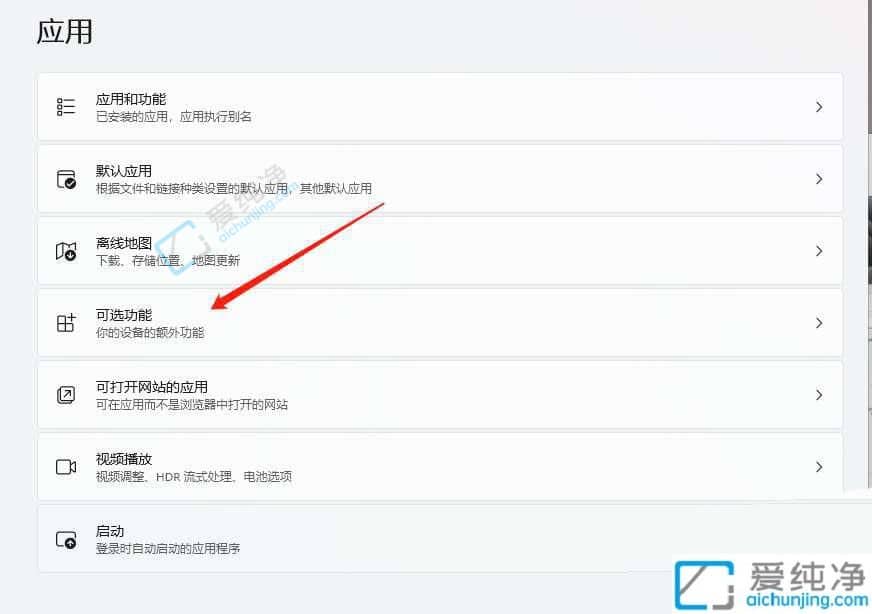
5、在可选功能窗口中,进入查看功能,在添加可选功能右侧。
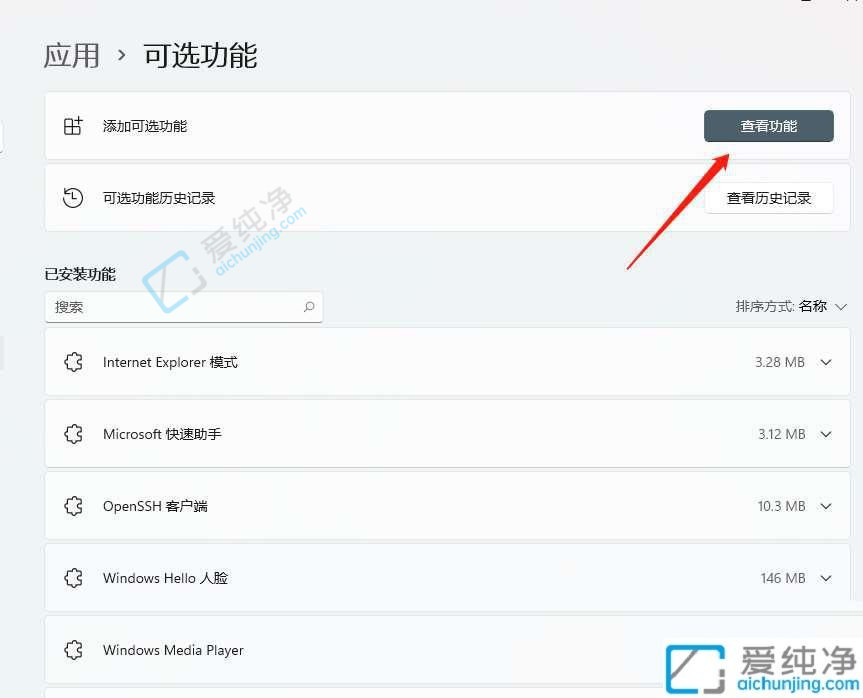
6、在添加可选功能窗口中,搜索“无线显示器”,搜索并勾选“无线显示器”后,进入下一步。
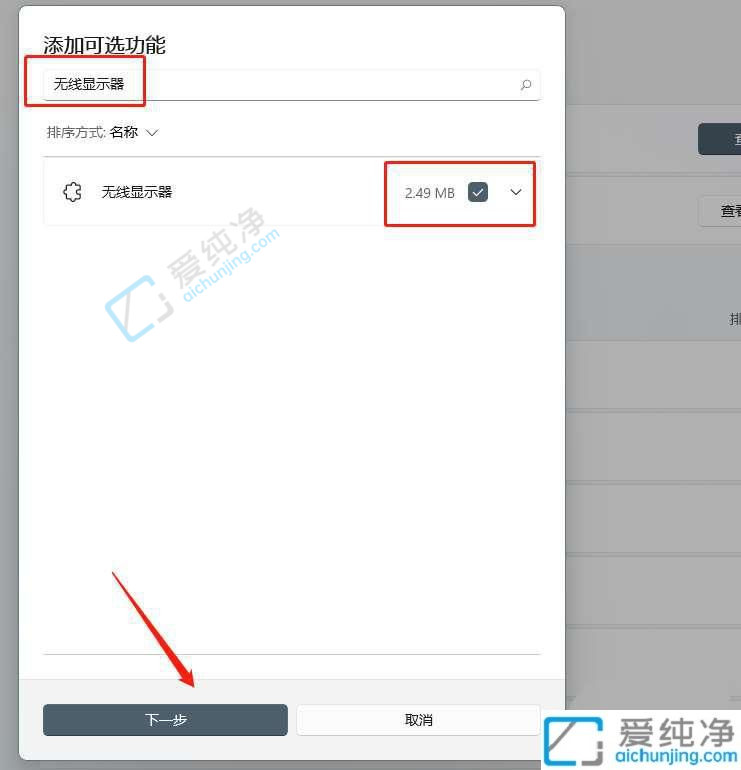
7、安装无线显示器,点击安装即可。
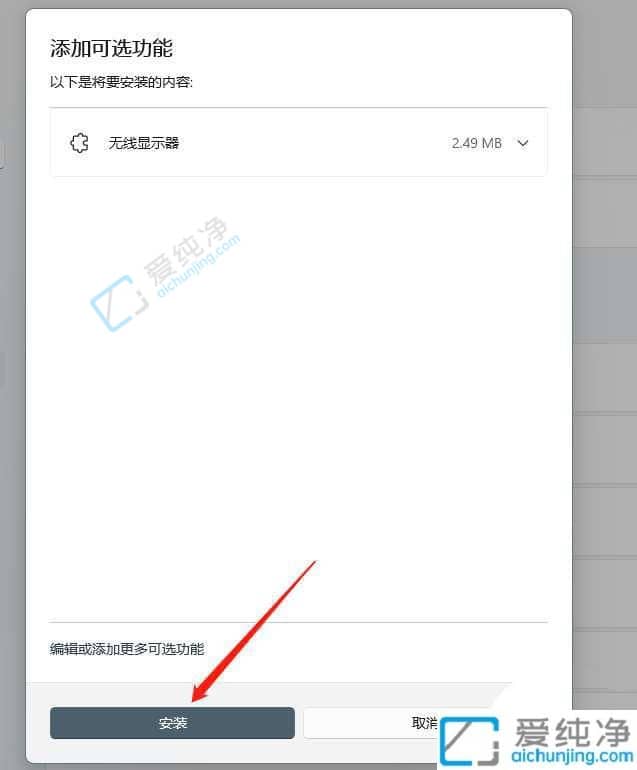
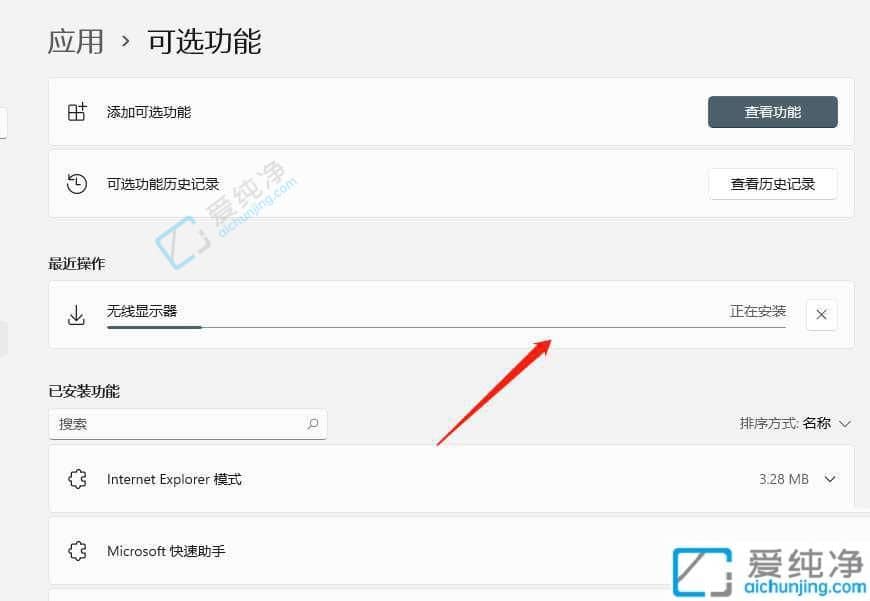
8、重启电脑,安装完成后重启电脑,即可添加。
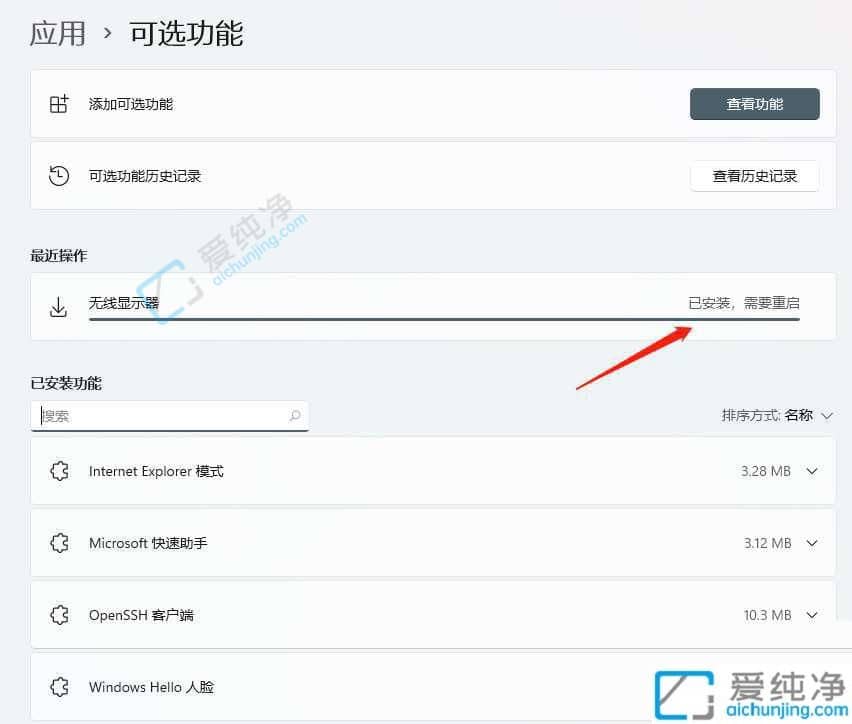
通过以上步骤,我们可以看到,在Win10中添加无线显示器非常简单。这个功能可以提供更便捷的屏幕投射体验,让我们的工作和娱乐更加便利。
| 留言与评论(共有 条评论) |