


随着新的Win11系统的推出,用户们需要与时俱进,学习和掌握新的操作技巧以发挥其最大的效用。其中,磁盘管理技巧就是必不可少的一部分。许多人在使用电脑时,可能因为各种原因,如不断增长的文件和程序,或是为了更好地组织和分离数据,而需要调整或重新分配磁盘空间。也有可能是电脑预设的硬盘分区并不符合用户的需求,这时,对于如何在Windows 11中合并分区就显得尤为重要。
具体方法如下:
1、首先,在桌面上点击鼠标右键,选择打开“此电脑”,再选择“管理”选项进行打开。
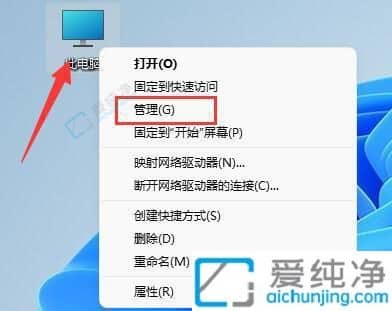
2、接下来,在位于左下角的位置选择“磁盘管理”选项。
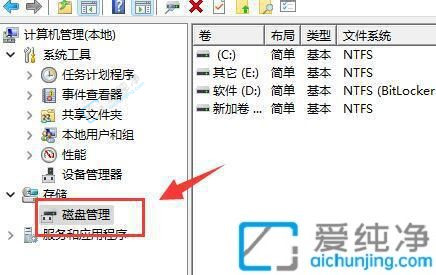
3、然后,您需要右键点击您想要合并的分区,并选择“删除卷”。请注意,这一操作会导致该分区中的文件丢失,所以请务必提前进行备份。
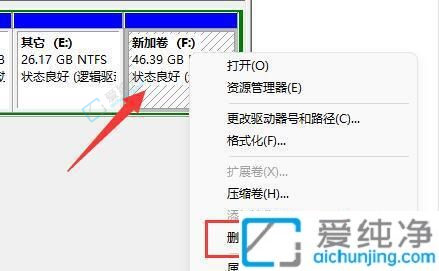
4、在弹出的窗口中,点击“是”以确认删除该分区。
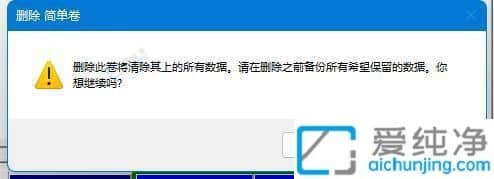
5、删除分区后,您会发现该分区已经变成可用空间。
6、接下来,再次选中您想要合并的另一个分区,并点击“扩展卷”。
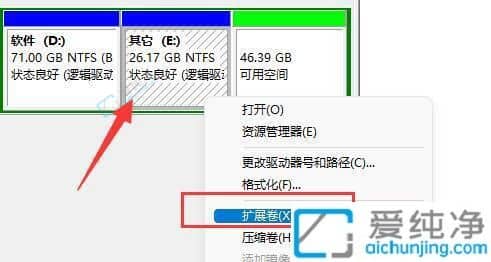
7、在弹出的窗口中,选择您希望合并的空间,并单击“下一页”。
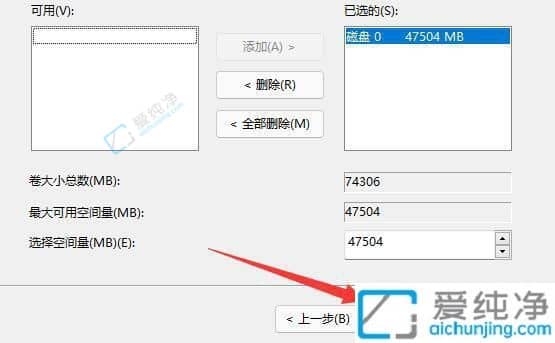
8、最后,点击“完成”,您会发现分区已成功合并完成(请注意,只有相邻的两个分区可以进行合并)。
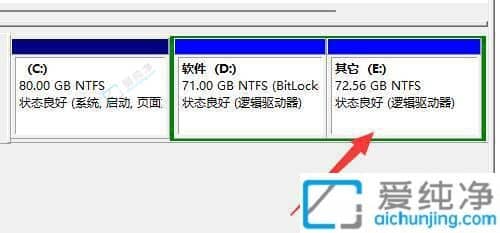
在这篇文章中,我们介绍了如何在优化和管理Win11磁盘分区上进行一些基本的操作。通过简单的步骤和注意事项,我们可以轻松地达到目标,即合并硬盘分区。
| 留言与评论(共有 条评论) |