


在使用Windows 11电脑的过程中,有时我们可能需要将电脑恢复至出厂设置,这种操作可以清除所有用户数据并将系统重置为初始状态。无论是为了解决系统问题还是准备将电脑出售,恢复出厂设置都是一个常见的需求。在本文中,我们将介绍在Windows 11系统下恢复电脑至出厂设置的方法,以帮助用户顺利完成这一操作。
具体方法如下:
1、首先,进入Win11系统界面,点击左下角的“开始”按钮。
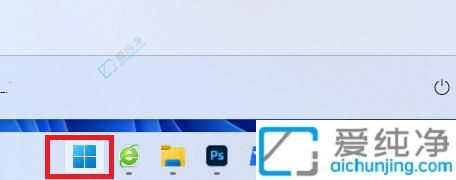
2、在弹出的选项框中,点击左下方的“设置”。
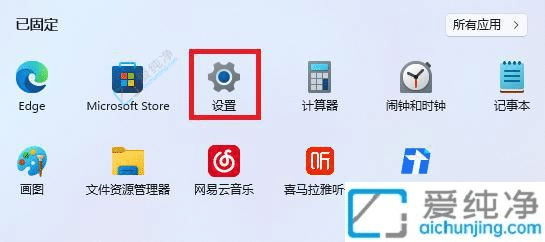
3、在设置窗口中,定位到右下角的“更新与安全”,并点击进入。

4、在“更新与安全”设置窗口中,再点击左侧的“恢复”。
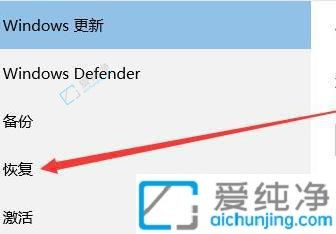
5、在弹出的窗口中,点击“重置此电脑”下方的开始。
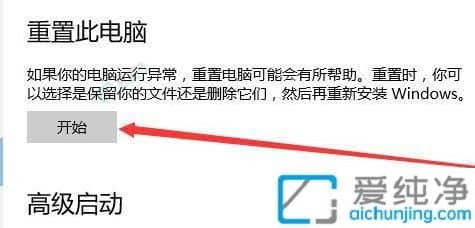
6、最后,会弹出一个窗口,选择删除所有内容,然后等待完成即可。
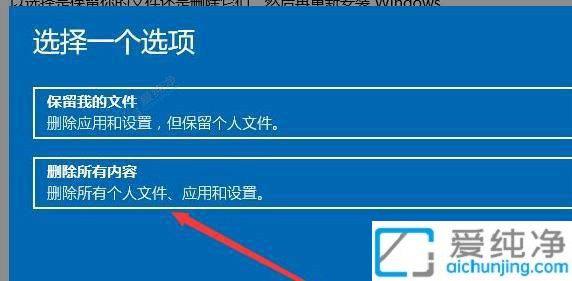
总之,当我们需要在Win11电脑上进行恢复出厂设置时,可以按照本文提供的方法来完成操作。恢复出厂设置是一个比较重要的操作,因此在进行之前务必备份重要数据,并仔细阅读操作步骤。希望本文所提供的方法能够帮助你成功地将Windows 11电脑恢复至出厂设置,确保你可以按照自己的需求来重新配置和使用电脑。
| 留言与评论(共有 条评论) |