


在使用Windows 11笔记本时,有些用户可能会遇到一个问题,即合上盖子后笔记本自动进入休眠状态,有时候我们可能希望在合上盖子后不让电脑进入休眠状态,特别是在需要进行一些后台任务处理或下载时。不过,幸运的是,Windows 11系统提供了一些设置选项,让用户可以自定义笔记本合上盖子后的行为。本文将向您介绍如何在Windows 11系统中设置笔记本合上盖子后不进入休眠状态,让您能够更好地管理笔记本的电源设置。
具体方法如下:
1、在开始菜单中搜索并点击“控制面板”进行打开。
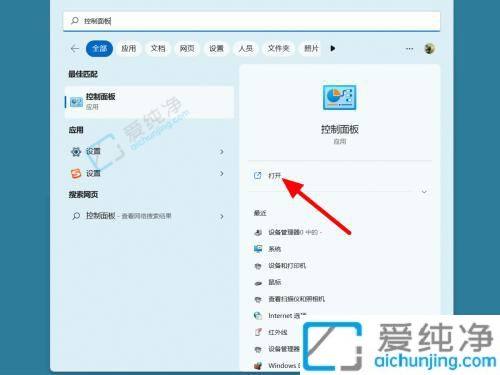
2、在控制面板的分类选项下,选择“硬件和声音”。
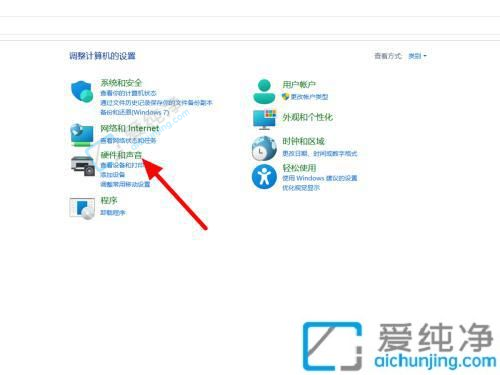
3、在硬件和声音界面中,点击“电源选项”。
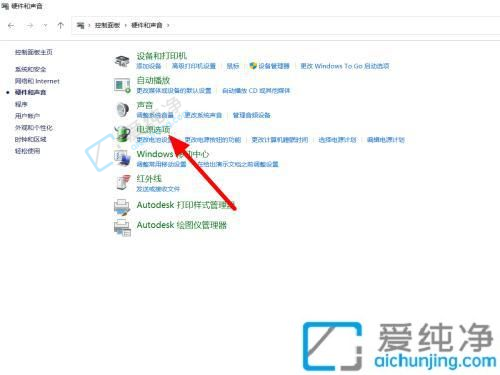
4、在电源选项中,选择“选择关闭笔记本电脑盖的操作”。
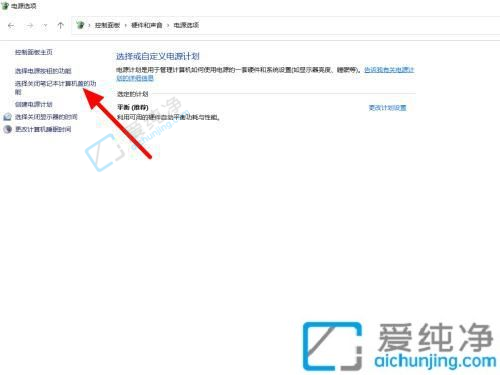
5、将“关闭笔记本电脑盖时”设置为“不采取任何操作”。
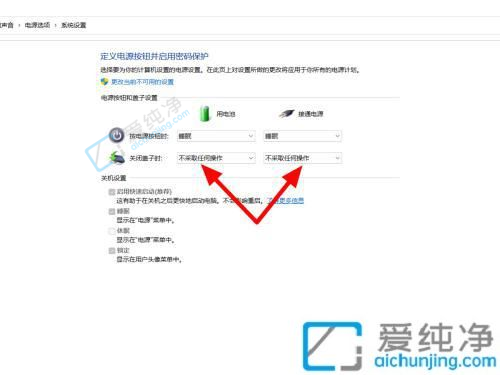
6、完成后点击“保存更改”,设置即生效。
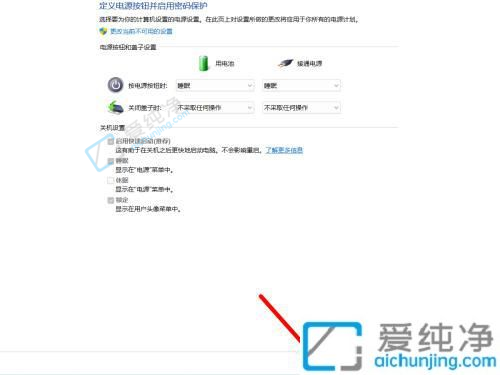
通过对Windows 11中笔记本合上盖子后不休眠的设置,用户可以更加灵活地利用笔记本电脑,让其在特定场景下保持唤醒状态,持续进行任务处理或下载等操作。我们希望本文所介绍的设置方法能够帮助您更好地满足个性化的使用需求,提升工作效率和用户体验。
总之,Windows 11提供了灵活的电源和睡眠设置,让用户可以根据自己的需求进行个性化调整,实现更加智能和便捷的电脑使用体验。
| 留言与评论(共有 条评论) |