


Win10作为当下普遍使用的操作系统,它的远程桌面连接功能应用广泛,然而并不是所有用户都知道如何正确设置以允许远程连接。在这篇文章中,我们将详细讲解如何在Windows 10上设置允许远程连接,帮助你充分利用这一功能。
具体方法如下:
1、在桌面上右键点击"此电脑"图标,然后选择"属性"。
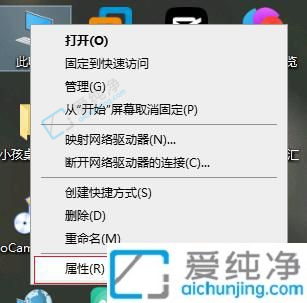
2、进入系统界面后,点击左侧的"远程设置"。
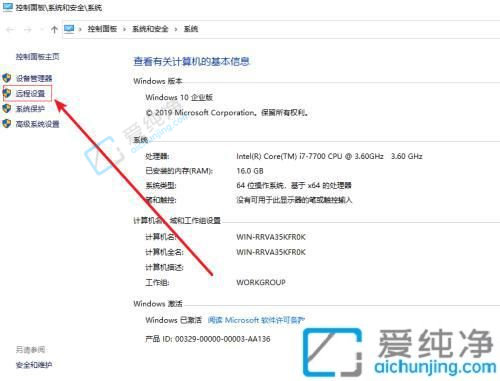
3、在系统属性对话框中,勾选"远程协助"下的"允许远程协助连接这台计算机"选项,然后在"远程桌面"下选择"允许远程连接到此计算机"。接下来,点击"选择用户"。
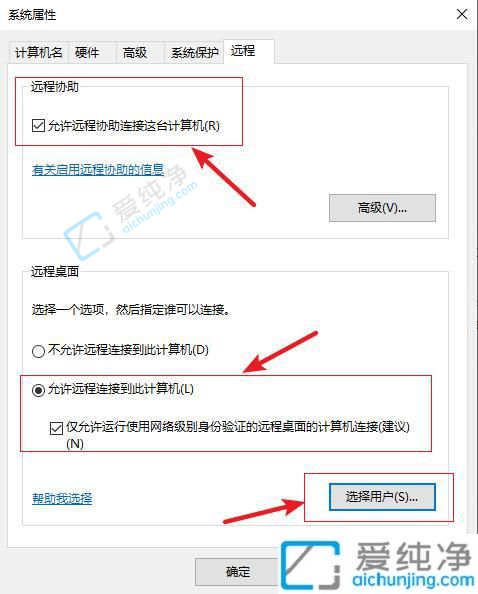
4、在弹出的选择用户窗口中,添加您想要允许远程连接的用户,添加完成后即可进行远程连接。
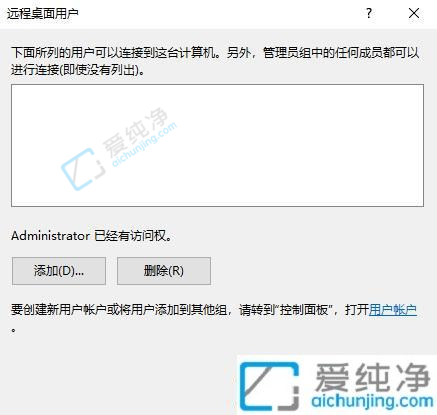
以上就是在Win10上设置允许远程连接的步骤,希望对你有所帮助。虽然我们已经尽力解释清楚,但由于每个人的计算机环境和需求不同,可能会遇到一些未提到的问题。
| 留言与评论(共有 条评论) |