


在使用Windows 11操作系统的过程中,有时候我们可能需要查看已连接的WiFi网络的密码,以便在其他设备上使用相同的网络。但是有些用户可能不清楚在Windows 11中如何查看已连接WiFi网络的密码,一起来了解下吧。
具体方法如下:
1、右键点击任务栏上的【网络】图标。

2、点击弹出的【网络和Internet设置】。

3、进入“网络与互联网”界面,点击“高级网络设置”。
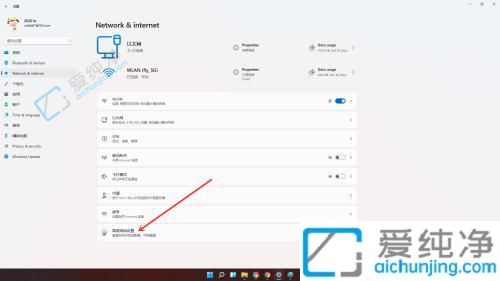
4、点击【更多网络适配器选项】。
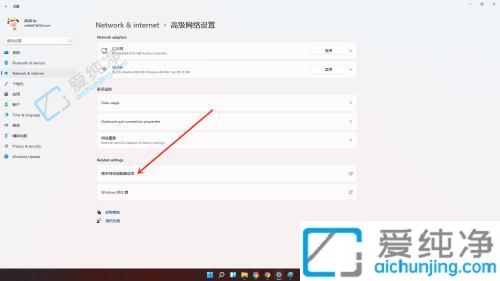
5、进入网络连接界面,右键点击“无线局域网”,在弹出的菜单中点击“状态”。
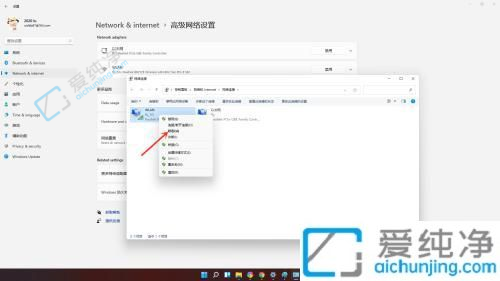
6、进入“无线局域网状态”窗口,点击“无线属性”。
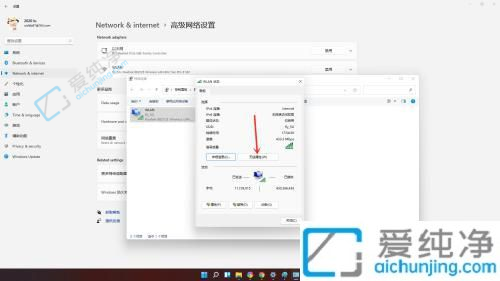
7、进入安全界面,勾选【显示密码】,即可看到当前连接WiFi的密码。
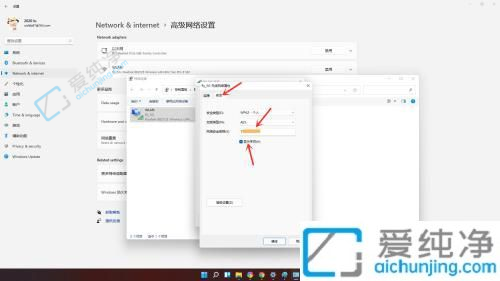
总的来说,查看已连接WiFi网络的密码是非常简单的,在Windows 11中只需要几个简单的步骤就可以完成。希望本文能够帮助大家更好地了解如何在Windows 11中查看已连接WiFi网络的密码,方便大家在需要的时候能够轻松获取WiFi密码。
| 留言与评论(共有 条评论) |