


在 Win10系统中,有时候我们可能会遇到一个比较普遍的问题,那就是文件夹图标大小不一致。这种情况可能会让我们的文件夹浏览体验变得混乱,影响到工作效率和视觉整洁性。为了解决这个问题,我们需要了解造成这种情况的原因以及如何调整文件夹图标大小。本文将介绍在 Windows 10 中文件夹图标大小不一致的可能原因,并提供解决方法,帮助您优化文件夹显示效果,提升操作体验。
方法如下:
1、首先,您可以点击文件夹中的“查看”菜单。
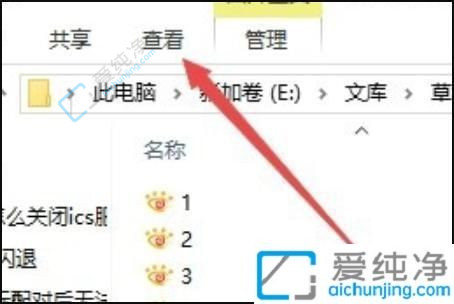
2、在打开的查看工具栏上,点击“大图标”图标。
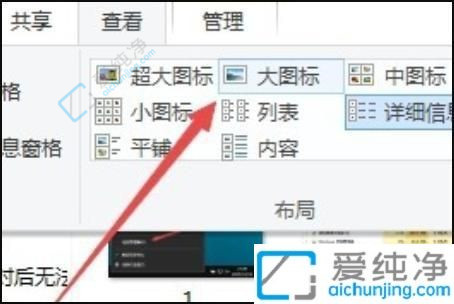
3、接着再点击工具栏右侧的“选项”图标。
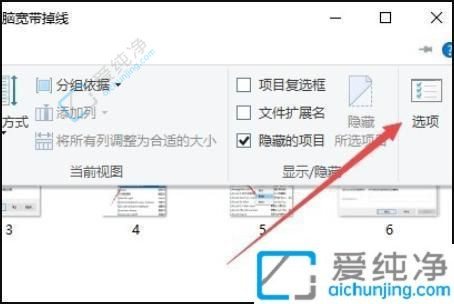
4、在弹出的“文件夹选项”窗口中,点击“查看”标签。
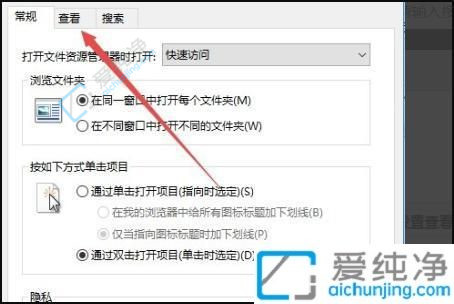
5、在窗口中选择并点击“应用到文件夹”按钮。
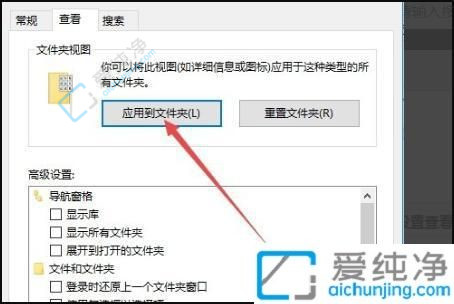
6、确认应用设置到文件夹的提示后,点击“是”按钮。
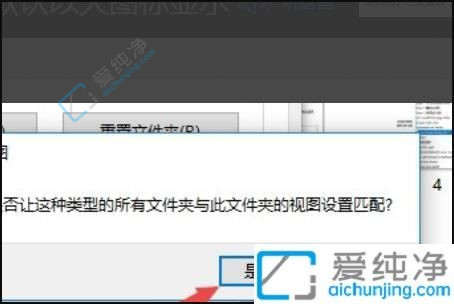
7、此时,每次打开文件夹时,其中的文件将以大图标样式显示。这样更加直观,用户可以根据自己的习惯统一调整图标大小。
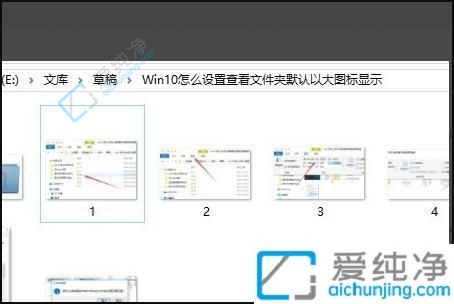
总的来说,文件夹图标大小不一样的问题可能是由于系统设置、显示设置或者文件夹属性等原因引起的。通过本文介绍的方法,我们可以轻松地解决这一问题,让所有文件夹图标大小保持一致。
| 留言与评论(共有 条评论) |