


在右下角任务栏上,有许多图标可以让您快速访问系统通知、网络、音量等常用选项。然而,如果这些小图标过多或者不是您经常使用的,它们可能会占用过多的空间并干扰您的工作。本文将为您介绍如何在Win10中隐藏右下角的图标,以便您更好地利用屏幕空间。
隐藏系统托盘图标:
1、点击任务栏空白处,选择“任务栏设置”;
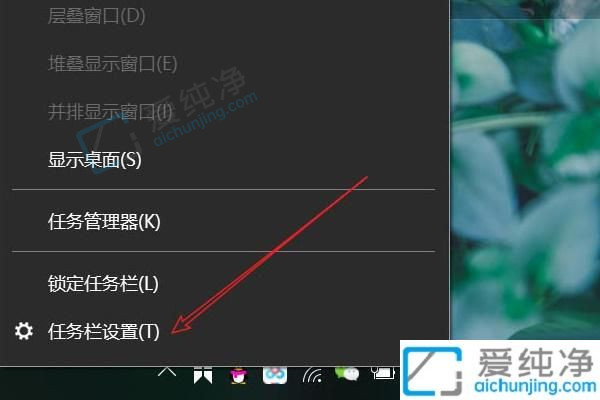
2、找到通知区域,点击“选择显示的图标”;
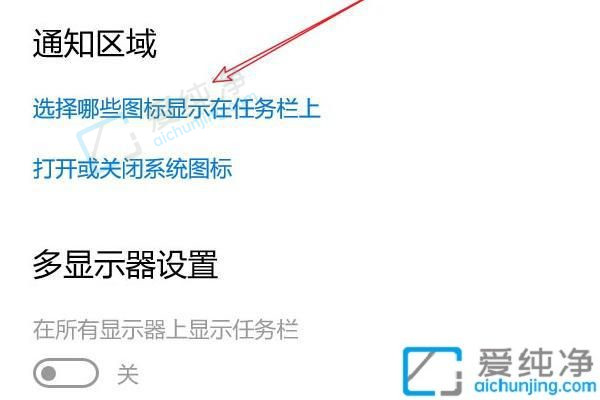
3、关闭想要隐藏的软件的图标;
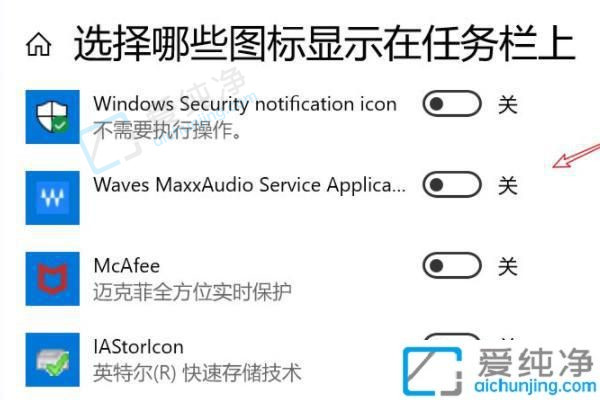
4、隐藏的图标可以通过点击箭头来查看;

5、此时会弹出隐藏的应用图标。
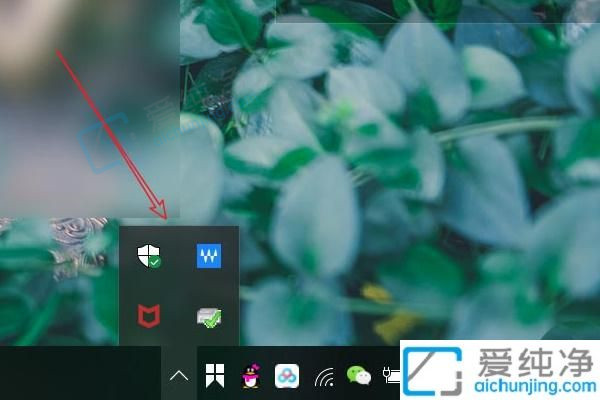
显示系统托盘图标
1、右键点击桌面空白处,选择“个性化”;
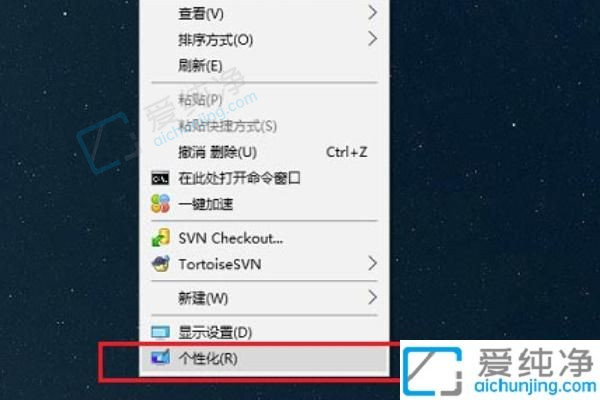
2、进入界面后,点击“任务栏”;
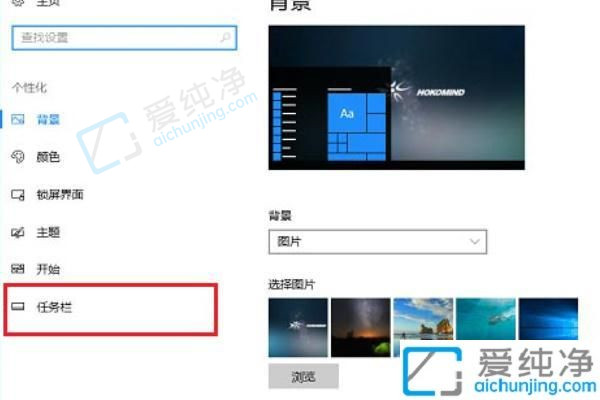
3、在右侧点击“选择显示的图标”;
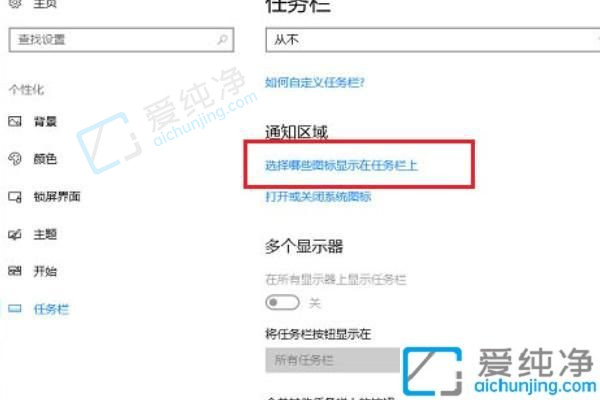
4、重新开启隐藏的图标显示;
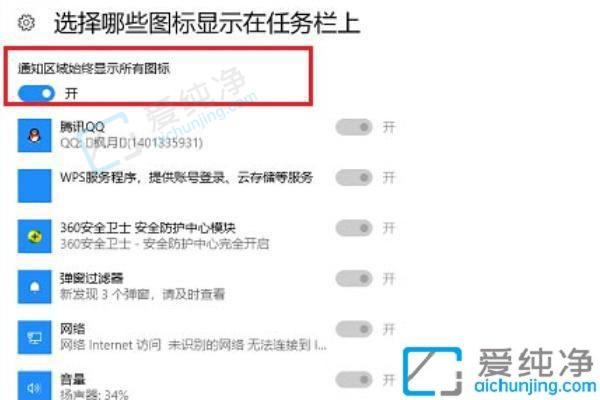
5、现在可以在桌面的右下角看到图标了。
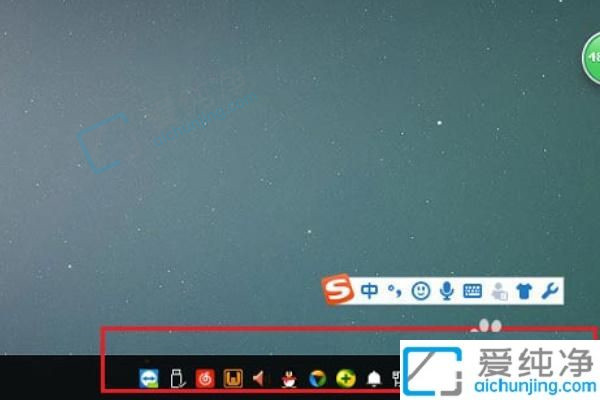
现在,您已经学会了如何在Win10中隐藏右下角的图标了。通过简单的设置,您可以轻松地解决任务栏上图标过多的问题,并更好地利用屏幕空间。
| 留言与评论(共有 条评论) |