


在使用Windows 10系统时,我们经常会使用桌面来快速访问应用程序和文件。然而,有时候我们可能会觉得桌面上的图标大小不够合适,要么太小难以辨认,要么太大占据了过多的空间。那么,在Win10系统中,我们可以如何调整桌面图标的大小呢?在本文中,我将为您详细介绍在Windows 10中调整桌面图标大小的方法和步骤。
方法一:通过绽放比例调整整体大小
1、点击开始任务栏,找到“设置”,然后打开。
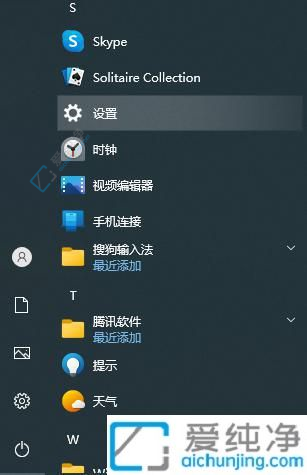
2、在设置页面选择系统选项。
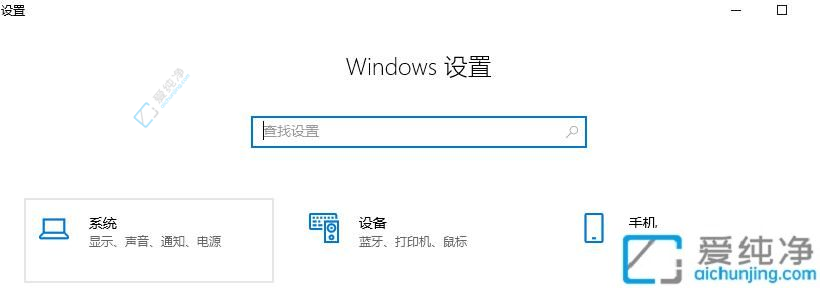
3、在“缩放与布局”下方找到“更改文本、应用等项目的大小”。

4、调整缩放比例,选择适合自己的桌面图标大小。
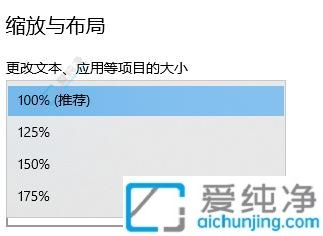
方法二:自定义桌面图标大小
按住ctrl键不放,通过滑动鼠标滚轮来进行调节。向上滑动滚轮使图标放大,向下滑动滚轮使图标缩小。
方法三:使用win10系统预设图标大小
鼠标右击桌面任意空白位置,选择“查看”选项。在出现的选项中,点击“大图标”、“中等图标”或“小图标”来调整图标的大小。
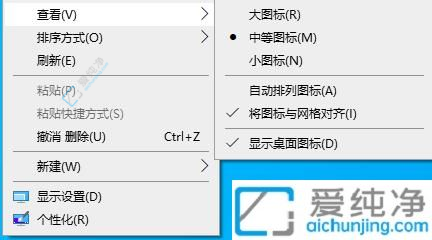
通过以上步骤,我们可以轻松地在Win10系统中调整桌面图标的大小,以适应个人的喜好和需求。这样,我们就可以根据自己的视觉习惯和桌面布局来自定义图标的大小,提升桌面的可用性和美观性
| 留言与评论(共有 条评论) |