


使用Win11电脑时,您可能会发现在一些情况下需要让电脑进入休眠状态以便节省能源和延长电池寿命。然而,在Windows 11系统中,休眠功能的设置位置有所改变,对于一些新手来说可能不太容易找到。那么,对于想要设置Windows 11电脑的休眠功能的用户来说,该如何操作呢?本文将为您提供一些简单的方法,帮助您轻松设置Windows 11系统的休眠功能。
具体方法如下:
1、右键点击"此电脑",选择"属性",在搜索框中输入"控制面板",点击弹出框中的"控制面板"。
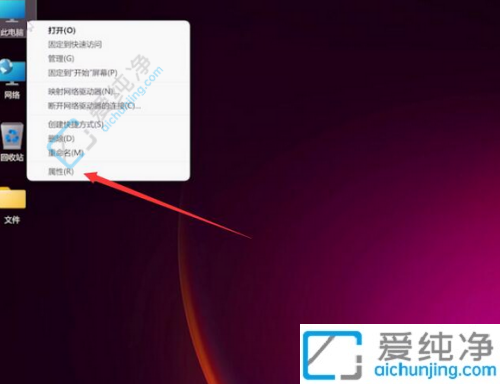
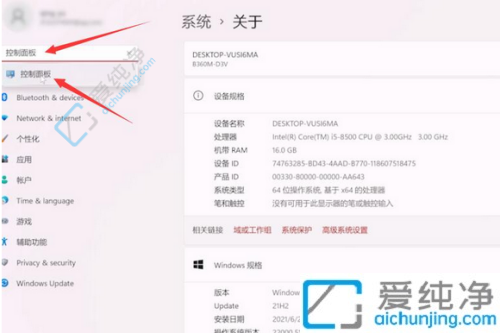
2、在打开的控制面板窗口中,将右上角的查看方式修改为小图标,然后找到"电源"选项。
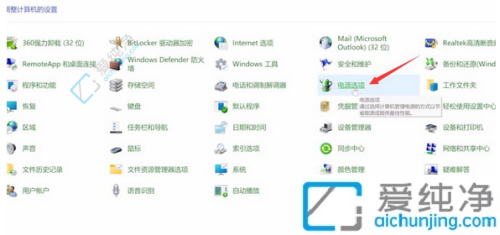
3、打开"电源"选项,点击正在使用的电脑计划右边的"更改计划设置"。
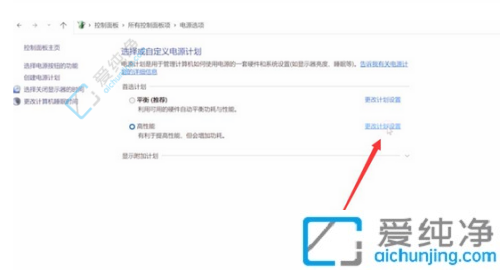
4、展开"关闭显示器"选项,选择关闭时间,点击保存修改即可。
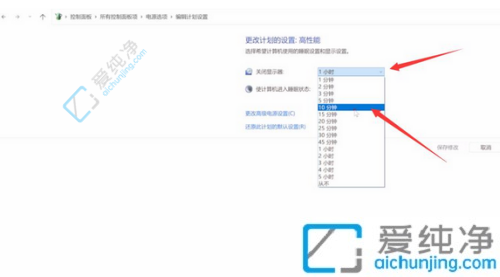
5、设置好休眠时间之后,点击保存即可。
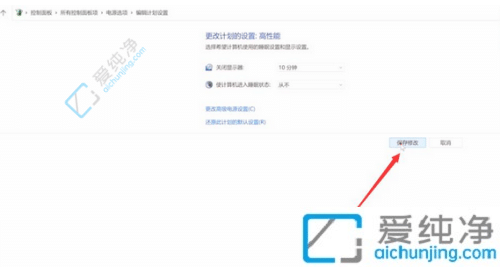
通过本文所介绍的方法,您现在应该知道如何在Win11系统中设置电脑的休眠功能了。请注意,在设置休眠功能时,请选择适当的时间以平衡能源节约和系统响应速度。
| 留言与评论(共有 条评论) |