


Win10系统自带了一个内置的虚拟机软件Hyper-V,它可以让用户在一台电脑上同时运行多个操作系统。如果您是一名开发人员或需要测试不同系统的软件,那么Hyper-V将是一个非常有用的工具。然而,对于一些用户来说,可能不清楚如何打开Win10自带的虚拟机软件。如果您也有此疑问,那么本文就是为您准备的。在本文中,我们将介绍如何打开Windows 10自带的虚拟机软件Hyper-V,以便您能够更好地利用这个功能。
具体方法如下:
1、打开电脑的“控制面板”,点击“程序”。
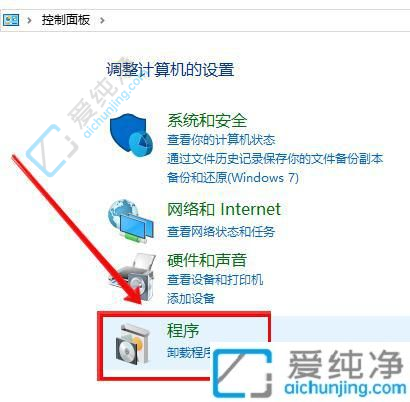
2、在“程序和功能”中,找到并点击“启用或关闭Windows功能”。
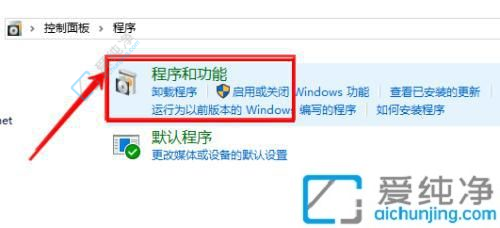
3、在弹出的窗口中,勾选“Hyper-V”这款内置虚拟机软件,并点击“确定”。
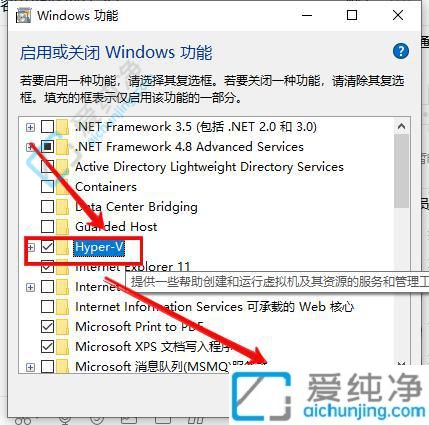
4、随后,点击“立即重新启动执行”。
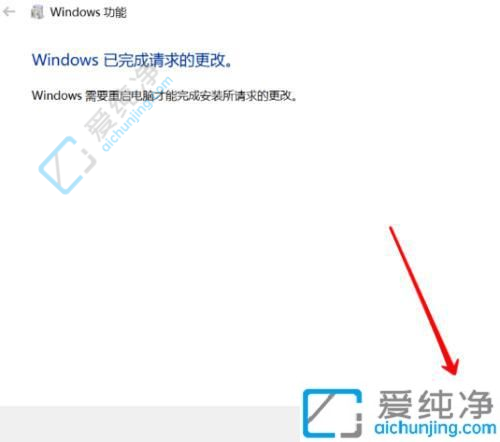
5、返回桌面后,使用搜索栏定位到“Hyper”,点击“Hyper-V管理器”。
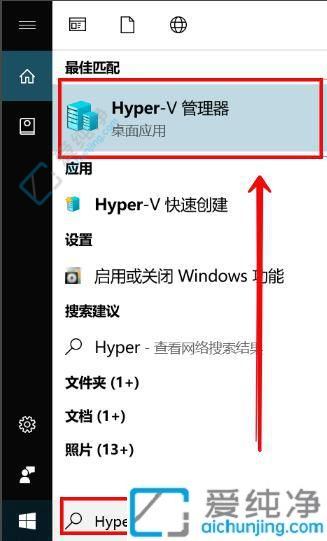
6、即可轻松地启用系统提供的虚拟机功能。
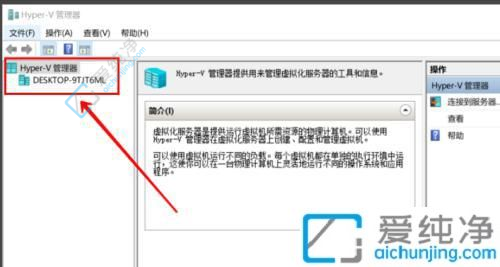
通过本文所介绍的方法,您现在应该知道如何打开Win10自带的虚拟机软件Hyper-V了。请注意,在使用虚拟机时,建议您保持计算机的性能和稳定性。
| 留言与评论(共有 条评论) |