


在Win11电脑上,您可以通过开启定位功能来获取更准确的位置信息,并为某些应用程序提供更好的服务。针对不同的用户需求,Win11系统提供了多种定位设置方式,您可以根据自己的需要进行选择和设置。但是,如果您不知道在Windows 11电脑上定位功能在哪里设置,那么本文就是为您准备的。在本文中,我们将介绍如何在Windows 11电脑上找到和设置定位功能。
方法一:通过注册表禁用定位服务
1、右键点击任务栏左下角的"开始",选择选项列表中的"运行"。
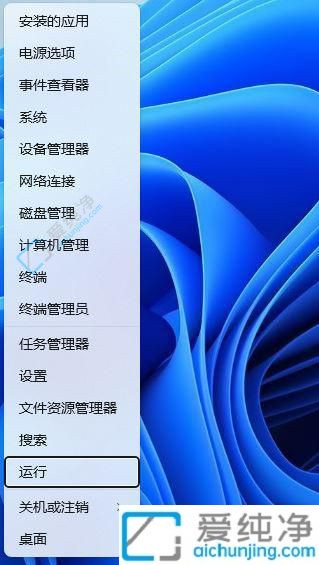
2、在弹出的运行窗口中,输入"regedit"并按回车键打开注册表编辑器。
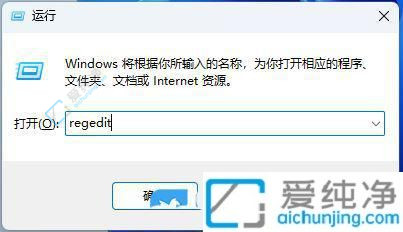
3、在注册表编辑器中,依次点击左侧栏的"HKEY_LOCAL_MACHINE\SOFTWARE\Microsoft\Windows\CurrentVersion\CapabilityAccessManager\ConsentStore\location"。
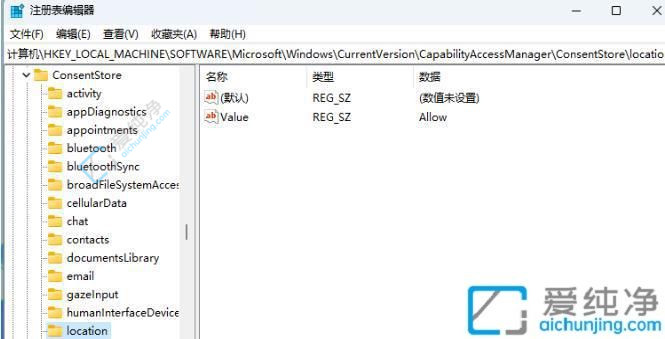
4、找到右侧窗口中的"Value",双击打开,并将"数值数据"更改为"Deny"。
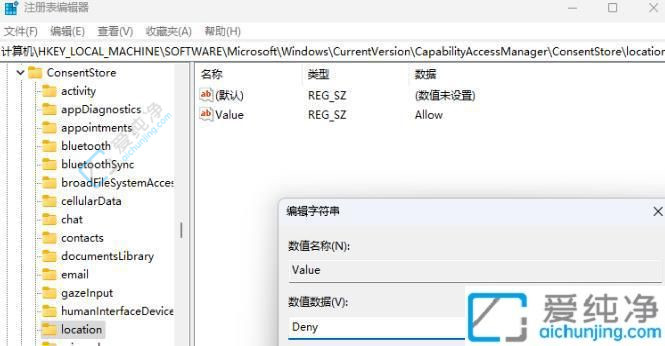
方法二:通过设置禁用定位服务
1、进入Windows设置,点击"隐私和安全性"。
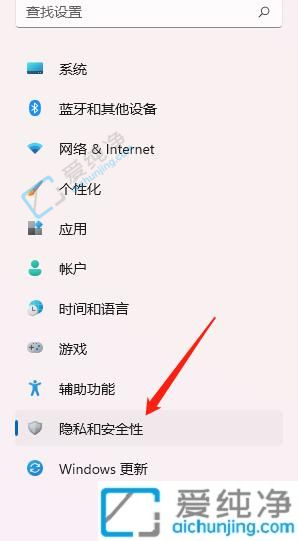
2、在隐私和安全性设置中,选择"位置"。
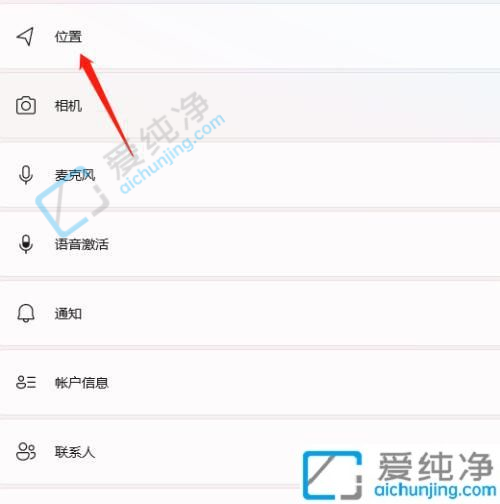
3、在位置设置中,点击"定位服务"即可。
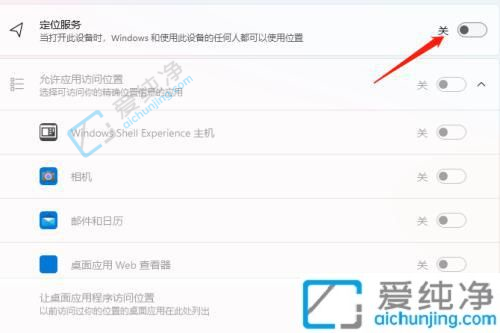
通过本文所介绍的方法,您现在应该知道在Win11电脑上如何找到和设置定位功能了。请注意,在使用定位功能时,请遵循相关的隐私政策和安全规范,保护好个人隐私和资料。
| 留言与评论(共有 条评论) |