


如果您的Win7电脑出现了系统故障、性能下降或您想将其彻底清空以进行新的设置,那么将电脑恢复到出厂设置可能是一个不错的选择。恢复出厂设置可以将您的Windows 7系统还原到使用时的初始状态,类似于重新安装操作系统。如果您想知道如何在Windows 7中进行电脑恢复出厂设置,那么本文就是为您准备的。在本文中,我们将介绍一种简单而有效的方法,帮助您将Windows 7电脑恢复到出厂设置。
具体方法如下:
1、首先,我们启动电脑,进入“计算机”的界面。

2、接着,我们点击打开“Windows7(C:)”选项,进入C盘。
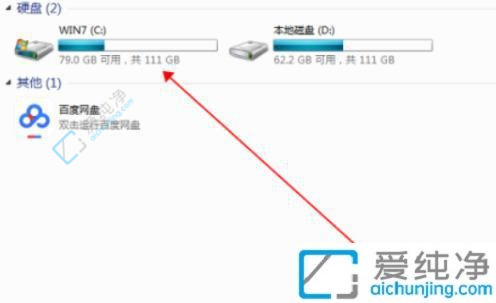
3、在C盘界面中,我们找到并点击打开“Windows7”文件夹。
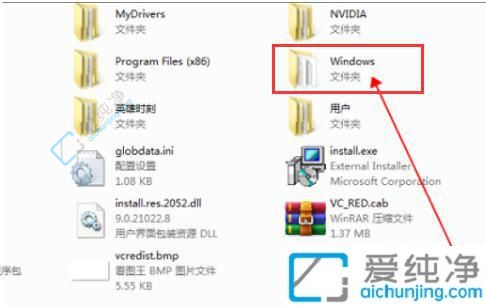
4、进入Win7文件夹后,我们找到并双击打开“System32”文件夹。
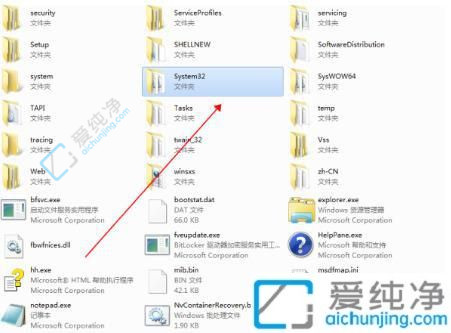
5、在“System32”文件夹中,我们找到并双击打开“sysprep”文件。
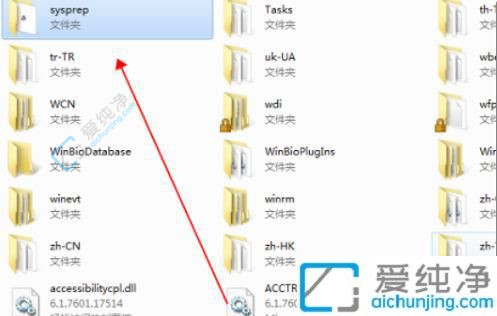
6、最后,在“Sysprep”文件夹中,我们找到并双击打开“sysprep.exe”应用程序。
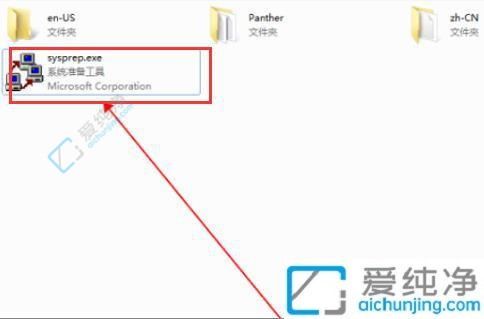
7、我们双击打开该应用程序,在弹出的窗口中点击“确定”。通过这样的操作,我们成功解决了Windows7恢复出厂设置的问题。
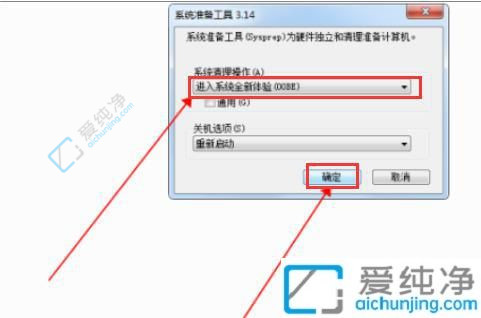
通过本文所介绍的方法,您现在应该知道如何在Win7中将电脑恢复到出厂设置了。请注意,在执行此操作之前,请确保您备份了重要的文件和数据,因为恢复出厂设置将删除您计算机上的所有数据。
| 留言与评论(共有 条评论) |