


在Win10系统中,桌面图标的阴影是默认启用的。虽然这种视觉效果可以使桌面图标更加立体和醒目,但是有些人可能会觉得它显得有些失真或者不喜欢这个效果。如果您想要去掉Win10桌面图标的阴影,那么本文就是为您准备的。在本文中,我们将介绍如何去掉Windows 10桌面图标的阴影,并帮助您完成这个设置。
具体方法如下:
1、在桌面右键单击“此电脑”,然后在菜单列表中选择“属性”选项。
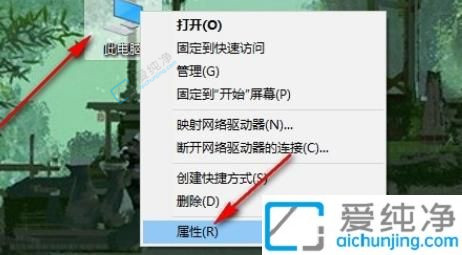
2、在该页面中寻觅并打开“系统保护”选项。
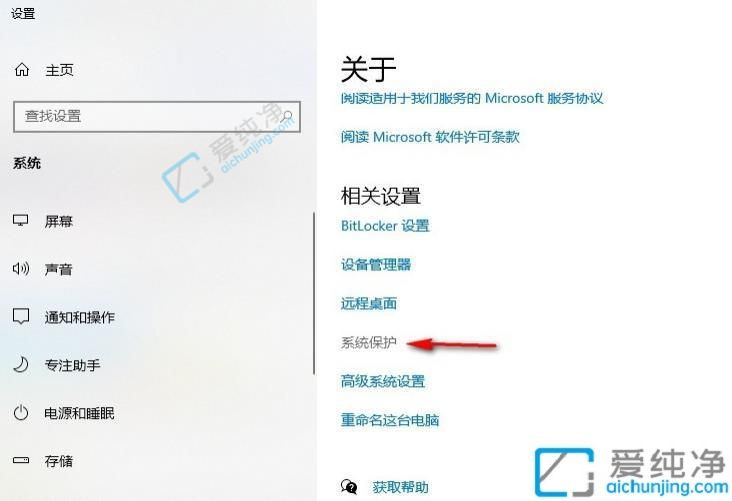
3、在高级设置页面中点击打开“性能”下的“设置”选项。
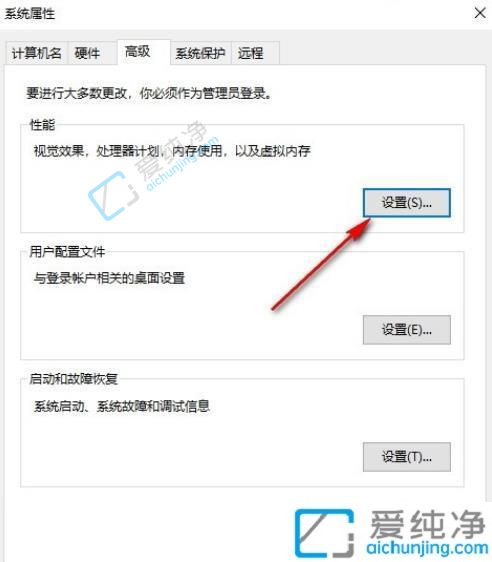
4、在该页面中先点击选择“自定义”选项。
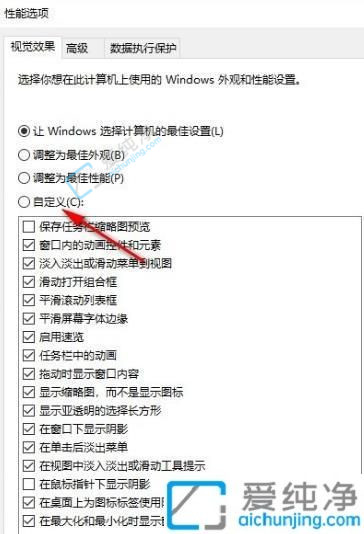
5、接着在自定义的框内寻觅并取消勾选“在桌面上为图标标签使用阴影”选项,最后点击确定选项即可。
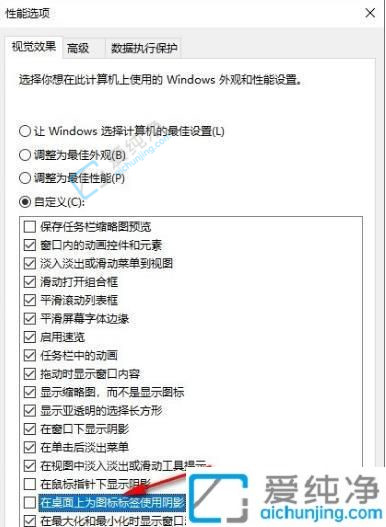
通过本文所介绍的方法,您现在应该知道如何去掉Win10桌面图标的阴影了。请注意,在取消桌面图标阴影之前,请确保您了解这种视觉效果的作用和影响,并确认您真正需要取消它。
| 留言与评论(共有 条评论) |