


在家庭或办公环境中使用多台计算机时,共享打印机可以方便地让所有计算机用户共享一台打印机设备。Win7系统提供了许多实用的共享功能,其中包括共享打印机。在本文中,我们将介绍如何在Windows 7操作系统中设置共享打印机,并帮助您轻松配置打印机共享。
具体方法如下:
1、点击连接打印机的电脑上的菜单栏,在其中找到并点击“设备和打印机”。
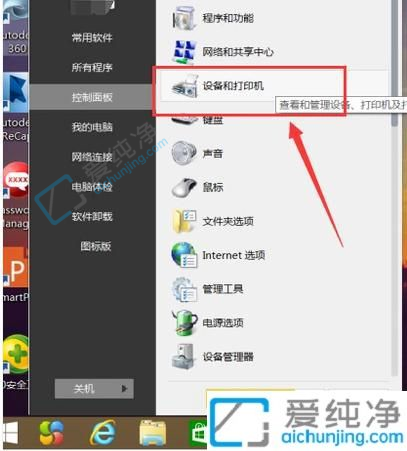
2、进入“设备和打印机”的页面后,以鼠标右键点击打印机的图像。
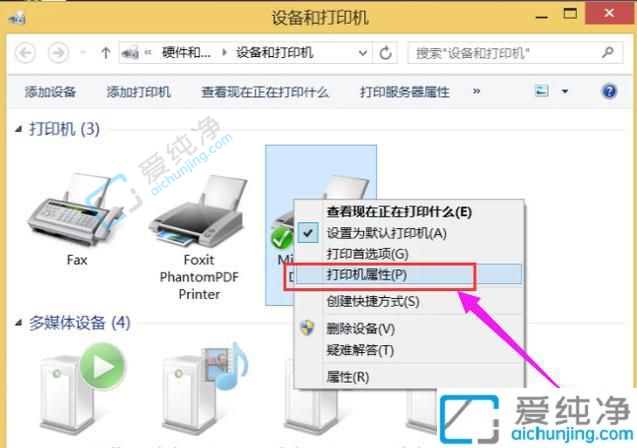
3、点击“打印机属性”,接着点击“共享”。
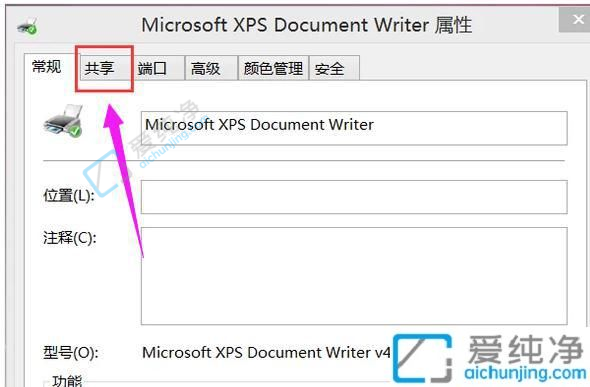
4、在设定好“共享名”之后,点击“确定”。至此,打印机共享设置完毕。
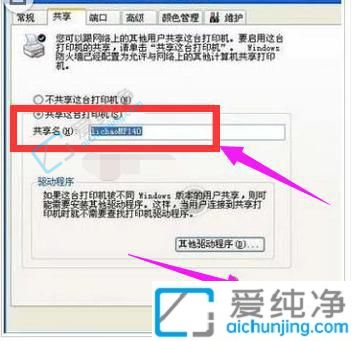
5、按下“win + R”来打开运行,接着在弹出的对话框中输入“cmd”并按回车。
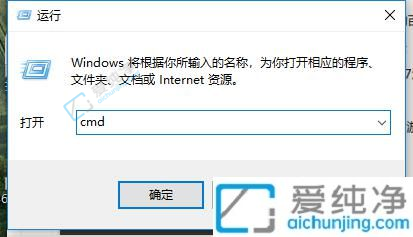
6、在出现的界面中输入“ipconfig”,然后按下回车键。你将看到类似下图的界面,此时要找到第一行,即显示此电脑的IP地址,记下这个IP地址。

7、在其他电脑上按下“win + R”来打开运行,然后在运行的对话框中输入之前记下的IP地址。
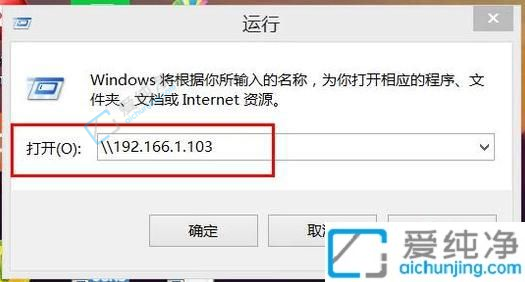
8、点击“确定”,就能够找到共享的打印机,实现了打印机的共享。

通过本文所介绍的方法,您现在应该知道如何在Win7系统中设置共享打印机了。请注意,在设置共享打印机之前,请确保您的网络连接正常,并对共享设置进行适当的安全性和权限控制。
| 留言与评论(共有 条评论) |