


Win11系统自带了新一代的Edge浏览器,它具有许多强大的功能和改进的用户体验。然而,有些用户可能更习惯使用其他浏览器或出于其他原因希望卸载Edge浏览器。在本文中,我们将介绍如何在Windows 11操作系统中卸载自带的Edge浏览器,并帮助您进行相关设置。
具体方法如下:
1、首先,需要找到Edge浏览器的存放位置,进入最新版本的文件夹。
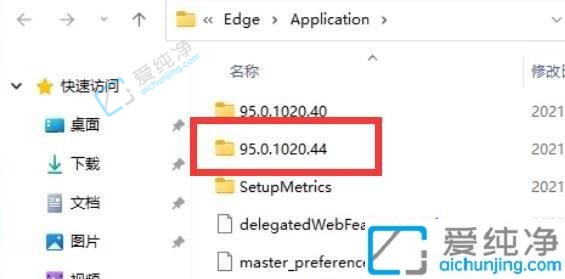
2、然后,找到名为Installer的文件夹,打开。
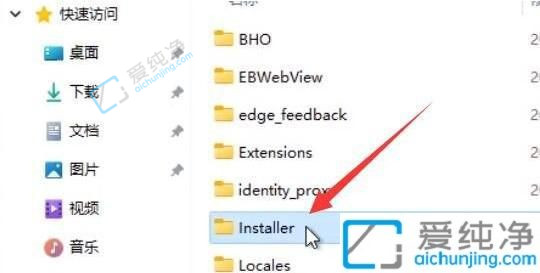
3、按住键盘上的shift键,再点击鼠标右键,在弹出的菜单中选择以管理员身份打开PowerShell窗口。
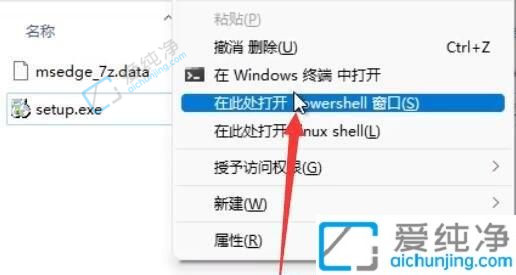
4、在Windows PowerShell窗口中,输入以下命令:
.setup.exe -uninstall -system-level -verbose-logging -force-uninstall
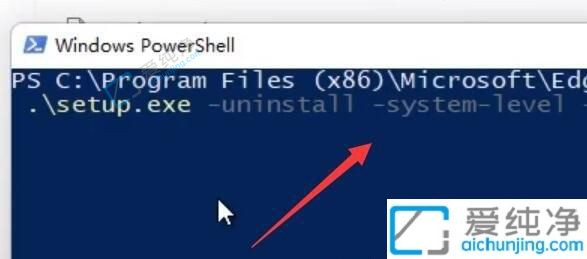
5、执行完命令后,返回Edge浏览器的存放位置,可以看到Edge浏览器已成功卸载。
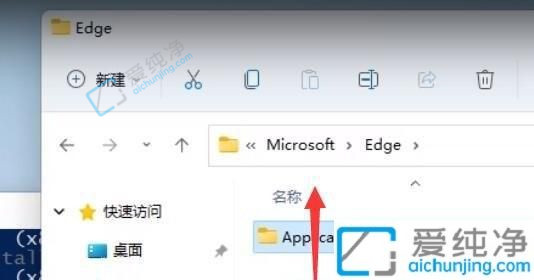
通过本文所介绍的方法,您现在应该知道如何在Win11系统中卸载自带的Edge浏览器了。请注意,在卸载Edge浏览器之前,请确保您了解自己的需求,并考虑是否有其他浏览器可以满足您的需求。
| 留言与评论(共有 条评论) |