


在办公或小型网络环境中,共享文件是提高团队协作和便捷文件访问的重要方式之一。Windows 10和Windows 7系统都提供了方便的功能来设置共享文件夹,使多台计算机可以互相访问和编辑文件。在本文中,我们将介绍如何在Windows 10和Windows 7操作系统中设置共享文件夹,以便您能够轻松共享文件,并实现更高效的工作流程。
具体方法如下:
1、在桌面上右击网络图标,选择“属性”,进入“更改高级共享设置”(注意:确认当前网络类型,比如家庭网络、公共网络等!我这里是公共网络)
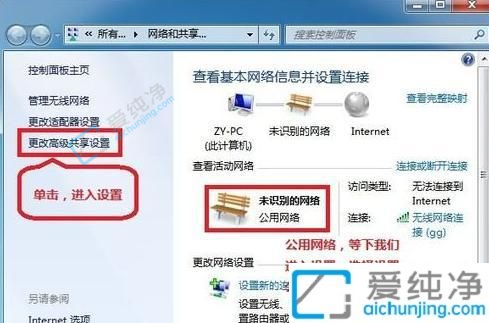
2、选中公共网络,勾选以下选项:启动网络发现,启用文件和打印机共享,使网络中的其他用户能够读取和写入公共文件夹中的文件(可选),关闭密码保护共享(其他选项保持默认即可)
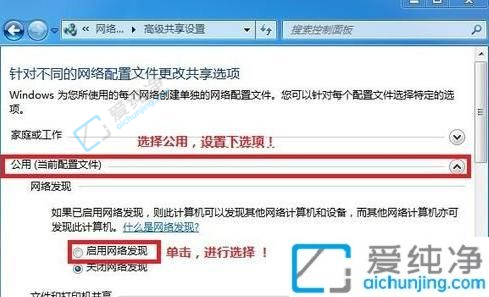
3、点击保存。
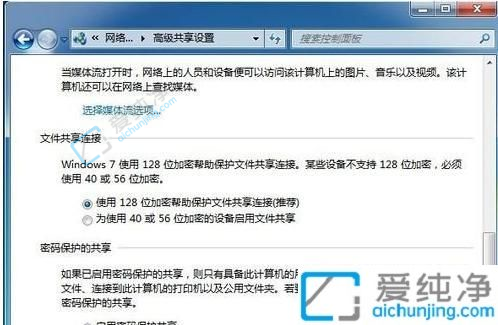
4、选中要共享的文件夹(比如DY),右击并选择“属性”。
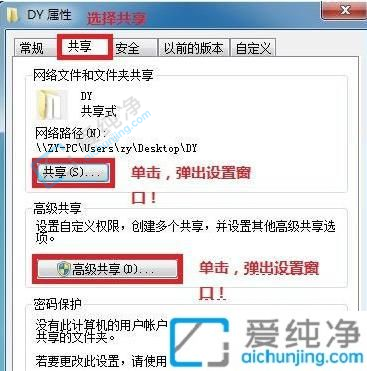
5、进入共享页面,选择“共享(s)...”,弹出对话框,添加“Guest”(注意:选择“Guest”是为了降低权限,以便所有用户都能访问!),然后点击共享。
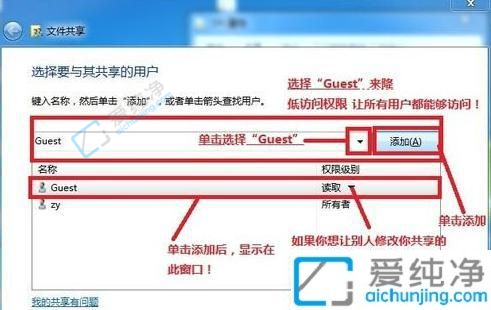
6、点击“高级共享...”,选中“共享此文件”,点击确定!
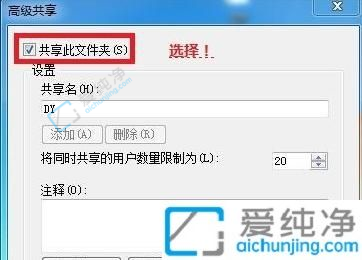
7、其他用户可以通过开始菜单或快捷键(WIN+R)运行IP来访问你共享的文件!
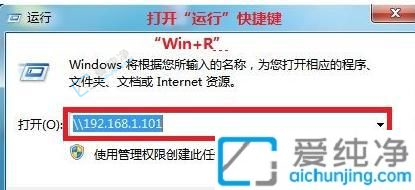
8、打开共享文件成功!

通过以上的方法,我们可以轻松地在Windows 10和Windows 7之间进行文件共享,实现便捷的文件交流和合作。无论是在家庭网络环境中共享文件,还是在办公场所中与同事共享工作文档,这些方法都能帮助我们高效地进行文件共享。
| 留言与评论(共有 条评论) |