


在Windows 10系统中,有时候我们需要查看或编辑一些隐藏的文件和文件夹。但是,这些文件和文件夹默认是被隐藏的,许多用户不知道如何显示它们。那么,在Windows 10中,如何显示隐藏文件和文件夹呢?
具体方法如下:
1、找到电脑桌面上的"此电脑"图标,双击轻启大门。
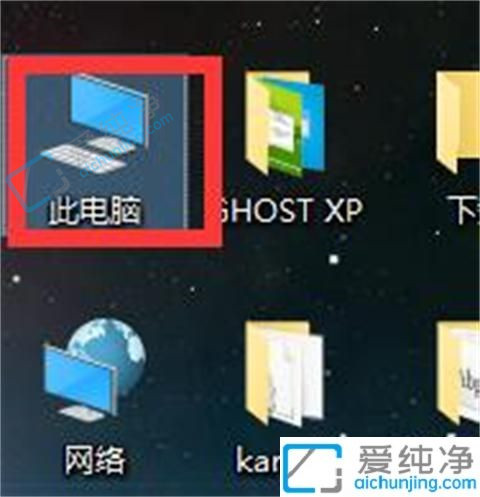
2、进入打开的画面中,找见“查看”,再呼唤出优雅的选项按钮。
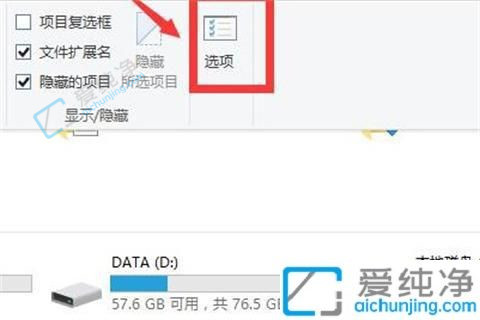
3、在打开的界面中,飞转至浏览选项快捷通道。
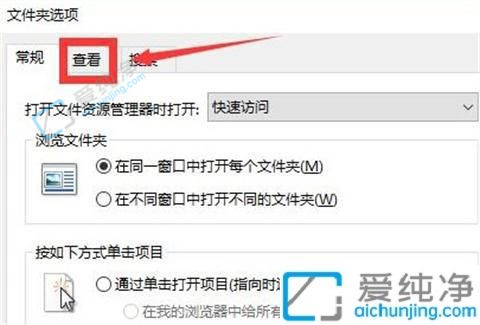
4、穿过“高级设置”界面中,轻寻“隐藏受保护的操作系统文件(推荐)”选项取消其勾选。
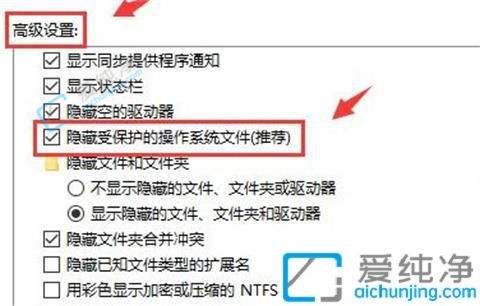
5、下方轻点“显示隐藏的文件、文件夹和驱动器”的小勾号,再缓情确定。
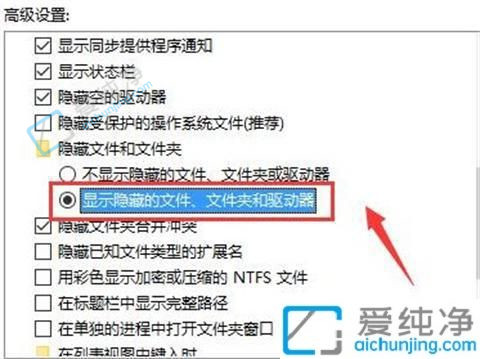
6、这个时候会弹出警告窗口,点击是,就行了,Win10系统被隐藏的文件夹就能够直接查看了。
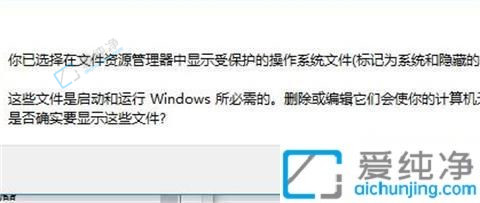
总的来说,在Win10系统中,我们可以通过文件资源管理器的设置来显示隐藏的文件和文件夹。通过更改文件资源管理器选项中的设置,我们可以方便地显示隐藏的文件和文件夹,并进行查看和编辑。
| 留言与评论(共有 条评论) |