


Win11系统自带了全新的Edge浏览器。在使用Edge浏览器时,许多用户可能会想要设置主页以便快速访问自己常用的网站。但是,对于一些新手用户来说,可能不知道在哪里进行这个设置。本文将为您介绍在Windows 11中如何设置Edge浏览器的主页。
具体方法如下:
1、打开Edge浏览器,点击右上角的三个小点,如下图所示:
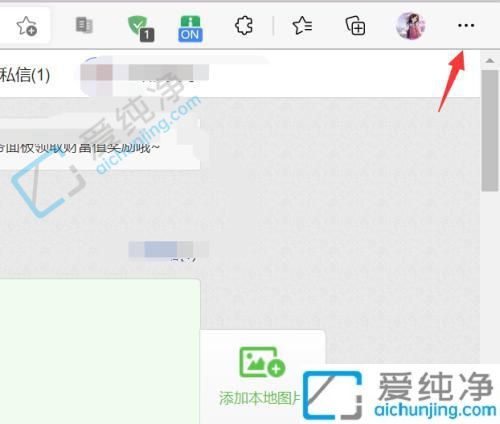
2、在菜单中选择“设置”,进入设置页面,如下所示:
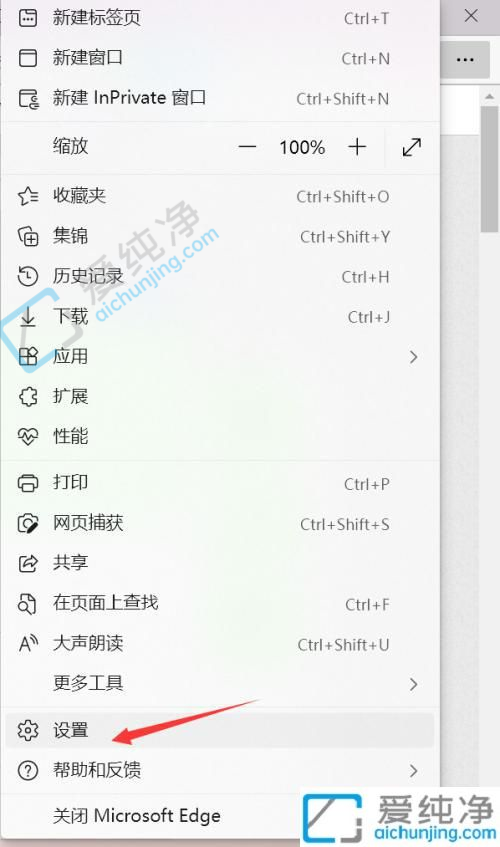
3、点击“开始页和新建标签页”,如下图所示:
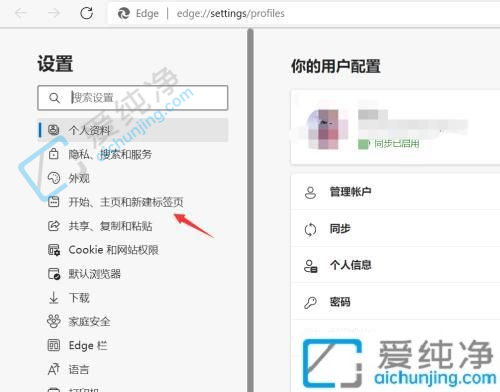
4、点击“打开以下页面”,如下图所示:
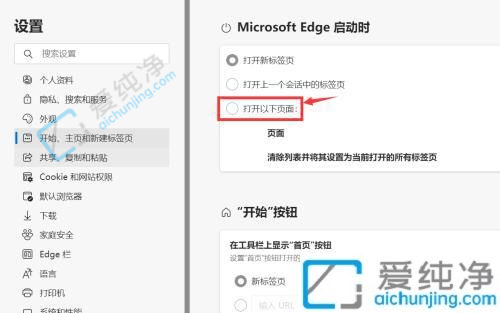
5、点击“添加新页面”,输入首页地址后点击“确定”,如下图所示:
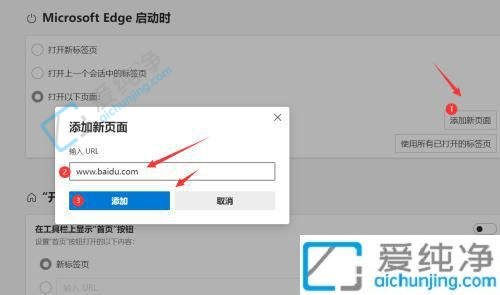
通过本文所提供的方法,您可以轻松地在Win11中设置Edge浏览器的主页,以便快速访问自己喜欢的网站。无论是在工作中需要快速打开某个网站,还是在休闲时间需要浏览自己感兴趣的内容,设置主页都能帮助您更加方便地使用Edge浏览器。
| 留言与评论(共有 条评论) |