


无线蓝牙耳机在现代生活中越来越受欢迎,它们提供了便利的音频体验。如果您正在使用Windows 7操作系统,并且想要连接蓝牙耳机,那么您来对地方了!本文将为您介绍在Windows 7系统中如何连接蓝牙耳机的详细步骤,让您可以尽情享受无线音乐和通话。
具体方法:
1、首先我们要确定电脑带蓝牙功能,可以看看电脑右下角有没有蓝色的蓝牙标志,一般笔记本都是有的,台式电脑都是要自己外加一个USB蓝牙接收器的,如果有的我们可以在电脑上点击开始,打开控制面板。
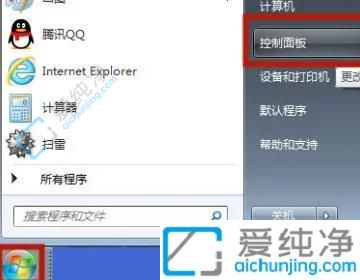
2、接着,在打开的控制面板界面中,点击硬件与声音。
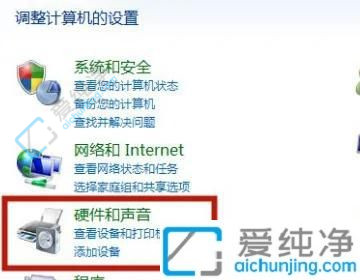
3、然后,在右边栏中找到并点击添加设备选项。
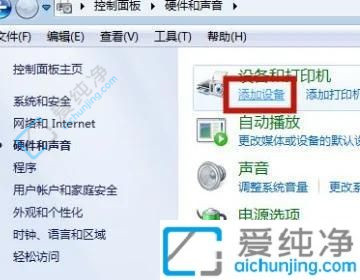
4、打开蓝牙耳机,电脑会自动检测到,选中它并点击下一步。
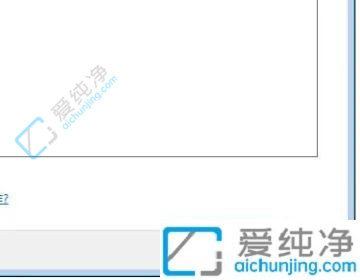
5、等待片刻,电脑将成功连接到蓝牙耳机。

通过上述步骤,你可以在Windows 7系统中成功连接蓝牙耳机,享受无线音频的便利。无论是在工作中需要进行语音通话,还是在休闲时候欣赏音乐,蓝牙耳机都能为你提供更加舒适和自由的体验。
| 留言与评论(共有 条评论) |