


在Win7系统中,自带了一个非常方便的功能,即定时关机。这个功能可以让您在不需要长时间开启电脑的情况下,设置一个特定的时间点自动关闭计算机。无论是为了省电还是为了避免忘记手动关闭电脑,定时关机功能都能提供便利。然而,有些用户可能并不清楚在Win7中该如何使用这一功能。如果您也想了解如何设置定时关机,请继续阅读本文,我们将为您详细介绍。
具体方法如下:
1、按下Win+R热键,打开运行窗口,输入shutdown -s -t 10800,然后确认执行。其中,10800表示三个小时的秒数,你也可以自定义其他时间。
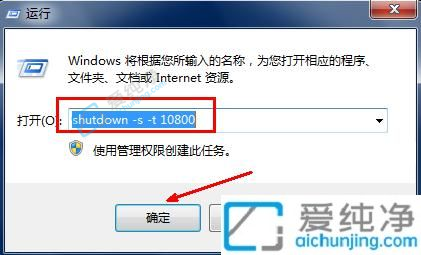
2、确认执行后,会短暂地弹出一个黑色的命令框,接着消失。然后,在桌面托盘处会显示关机信息,提示将在多少分钟内关闭。随后,该提示框会自动消失。
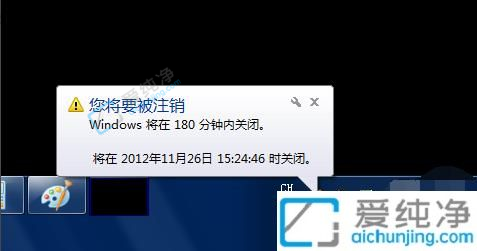
3、如果你在关机之前后悔了,或者时间紧迫且尚未完成重要工作,请再次打开运行窗口,输入shutdown -a命令,然后确认执行。
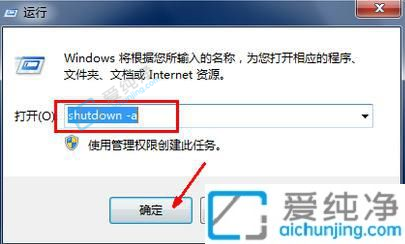
4、执行命令后,同样会出现一个黑色的命令框,并在托盘处显示一个信息,指示计划任务已被取消。这样表示自动关机将不再进行。如果在即将关机时仍会弹出提示,即将在数十秒后关机,请再次执行取消命令,因为一次取消可能无效。对于这个问题,我无法解决,不清楚是否为错误。

5、如果你想在特定时间关机电脑,也可以打开运行窗口。例如,我希望在下午两点二十六分关闭电脑,可以在运行窗口中输入at 14:26 shutdown -s命令,然后确认执行。同样,会有一个提示显示多少时间后关机。取消的方法与上述相同。
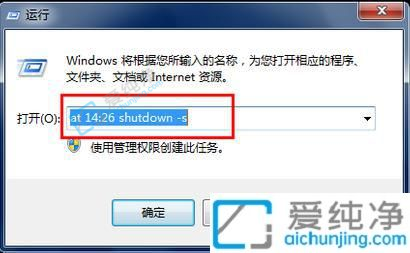
总之,Win7自带了定时关机的功能,用户可以通过设置计划任务来实现自动关机。在本文中,我们介绍了通过控制面板和命令提示符两种方法来设置定时关机。用户可以根据自己的需求和偏好选择适合自己的方法。
| 留言与评论(共有 条评论) |