


在Windows 10操作系统中,默认情况下,用户需要在每次登录时输入密码。但是对于个人使用或家庭使用电脑的用户来说,可能并不需要这种安全性设置。每次都手动输入密码会很麻烦,那么如何设置不需要密码登录呢?下面我们将为您介绍几个简单的步骤。
具体方法如下:
1、右键点击Windows 10系统的开始菜单,选择出现的运行选项,如下图所示。
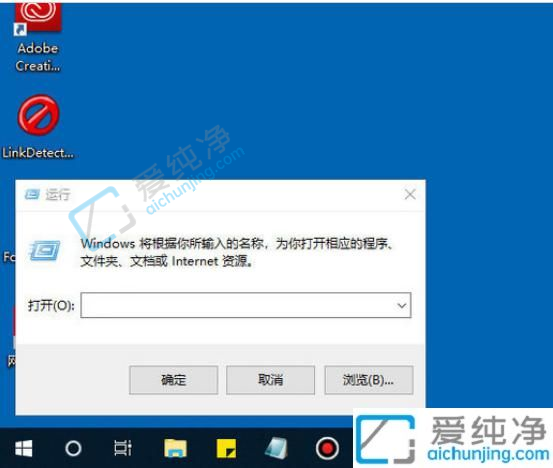
2、在打开的运行对话框中输入:netplwiz,并点击确认,如下图所示。
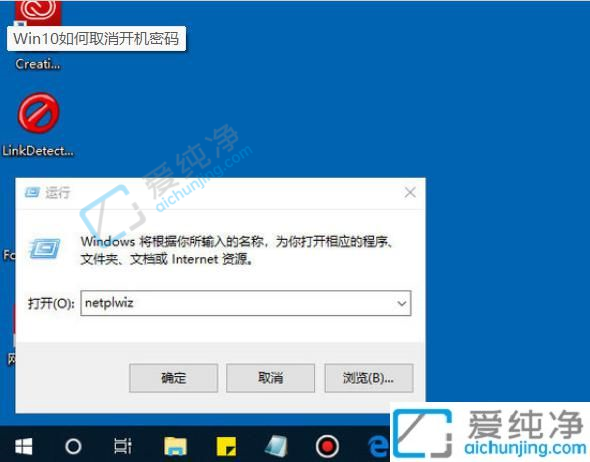
3、点击后,您将看到用户帐户对话框中被选中的“要使用本计算机,用户必须输入用户名和密码”,如下图所示。
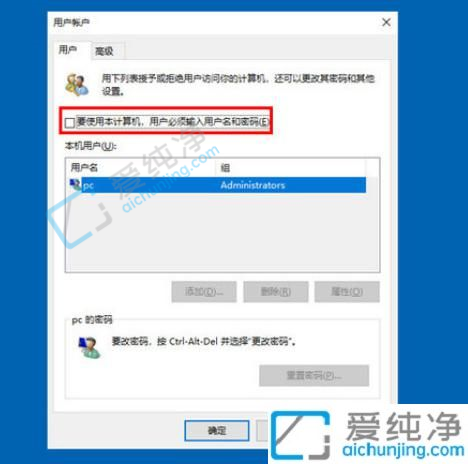
4、取消用户帐户对话框中“要使用本计算机,用户必须输入用户名和密码”前面的勾选,然后点击应用,如下图所示。
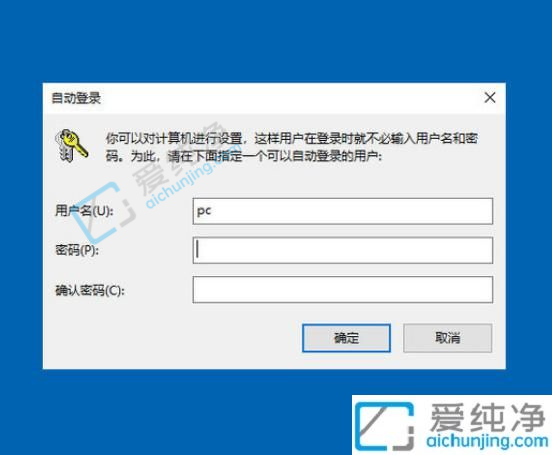
5、点击应用后,会弹出自动登录对话框,您需要验证权限并输入用户名和密码,然后点击确定。下次开机登录时将不再需要输入密码。
通过以上介绍的步骤,您可以轻松地设置Windows 10系统不需要密码登录。这将让您更加快速地进入Windows 10系统,以及更方便地管理个人计算机。
| 留言与评论(共有 条评论) |