


多显示器设置是现代计算机系统中常见的需求之一,它能够提供更大的工作区域和更高的生产效率。在Windows 11操作系统中,设置主屏和副屏的方式与之前的版本略有不同。如果您想了解如何在Windows 11中设置双显示器,并确定哪个屏幕是主屏和副屏,请继续阅读本文,下面将为您详细介绍具体的步骤和操作方法。
具体方法如下:
1、首先,在桌面的空白处右键点击。
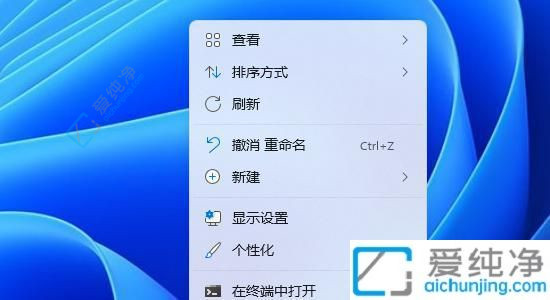
2、找到显示设置并点击进入。
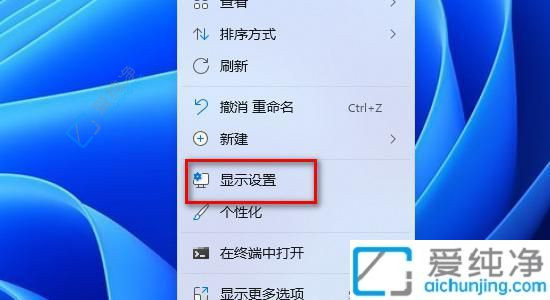
3、如果你有两个显示屏,需要确定你要设置为主屏的显示器是第几个,在这里标识出来。
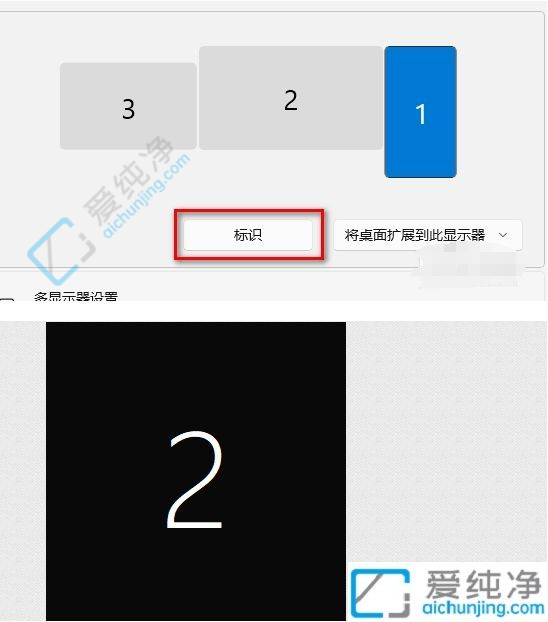
4、例如,如果我要将第二个显示屏设置为主屏,我会先选择第二个显示屏。
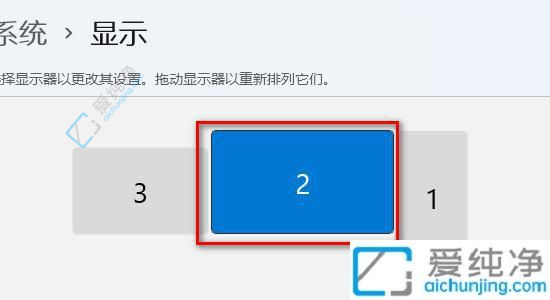
5、在下方找到相应选项前打上勾,将其设为主屏。
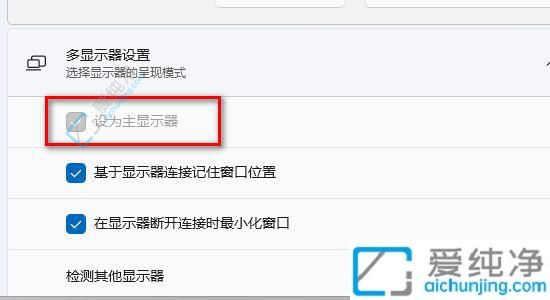
6、请注意,如果你需要每个显示屏都显示独立的内容,需要设置扩展桌面到此显示器。
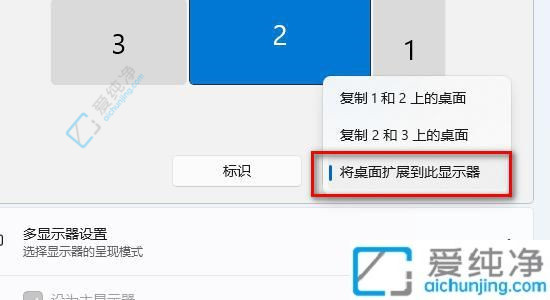
通过上述步骤,你可以在Windows 11系统中轻松地设置双显示器,使其成为你工作和娱乐的理想工具。双显示器的使用可以提高工作效率,增强多任务处理能力,并为你提供更广阔的工作空间。
| 留言与评论(共有 条评论) |