


在日常使用Win10电脑时,我们经常需要对一批文件进行操作,例如修改它们的文件后缀名。手动逐个修改后缀名是一项繁琐的任务,耗费时间且容易出错。幸运的是,Windows 10提供了一种简便的方法,可以批量修改文件后缀名,为我们节省时间和精力。如果您想了解如何在Windows 10电脑上批量修改文件后缀名,请继续阅读本文,下面将为您详细介绍具体的操作步骤。
方法一:通过批命令修改文件后缀名
1、在你要批量修改文件后缀名的文件夹中,创建一个新的文本文档。
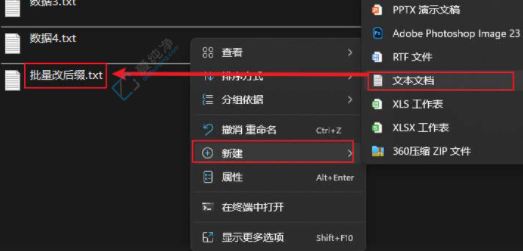
2、使用英文输入法,输入【ren 空格 星号 点 xls 空格 星号 点 txt】,如下图的样式。
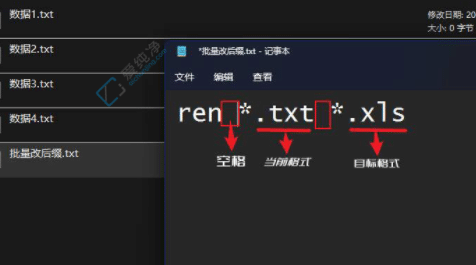
3、保存文档,并将其后缀名txt改为bat。
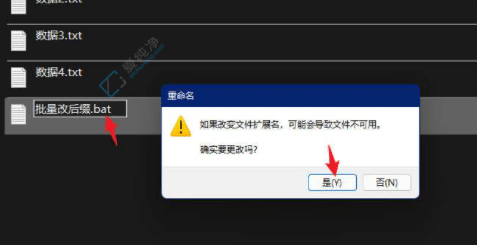
4、双击运行bat文件即可批量修改文件后缀名。
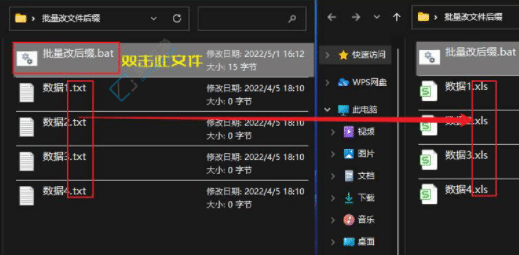
方法二:通过全选批量修改文件后缀名
1、选中所有需要批量修改的文件。
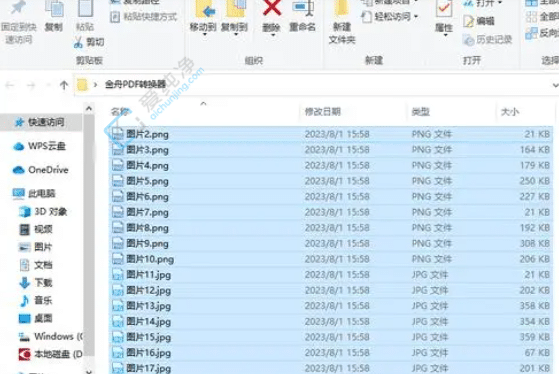
2、按下F2键,进行重命名修改。
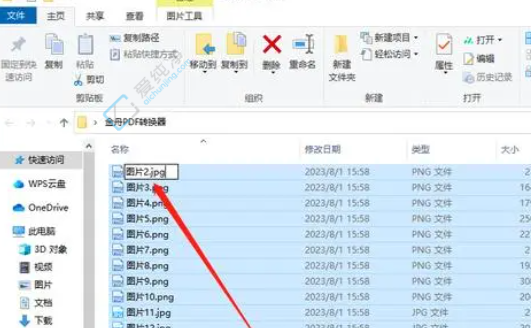
3、系统将提示是否确认修改,点击确定即可。
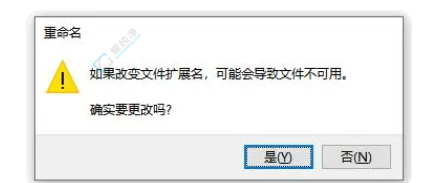
通过上述方法,你可以轻松地在Windows 10电脑上批量修改文件后缀名。这将帮助你提高工作效率并节省时间,特别是在需要处理大量文件时。无论是重命名照片、音乐文件还是其他类型的文档,都可以通过这些简单的步骤快速完成。
| 留言与评论(共有 条评论) |