


在使用Win10系统时,如果您尝试打印文件但发现打印机处于"已暂停"状态,这可能会导致无法正常打印。当打印机被暂停时,您需要采取相应的措施来解除该状态,以便恢复打印功能。如果您想了解如何在Win10中解除打印机的"已暂停"状态,请继续阅读本文,下面将为您提供详细的操作步骤。
具体方法如下:
1、请先点击右下角的标志以进入打印机设置界面。
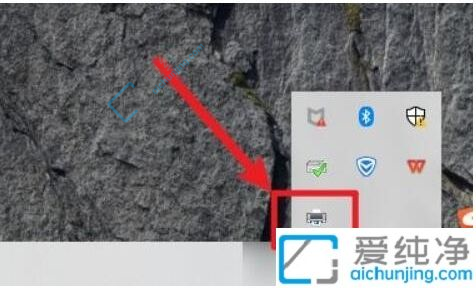
2、打开界面后,您会注意到打印机已被暂停。
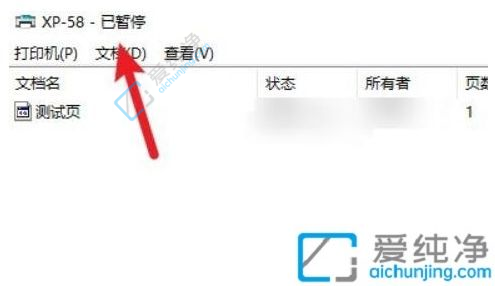
3、接下来,请点击左上角的打印机选项。
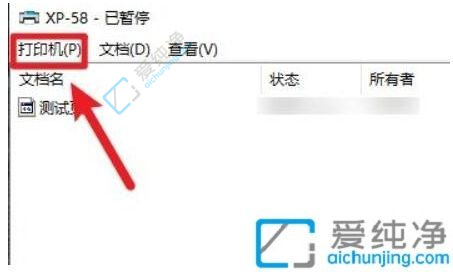
4、如果您发现“暂停打印”已被选中,请再次点击以取消选中状态。
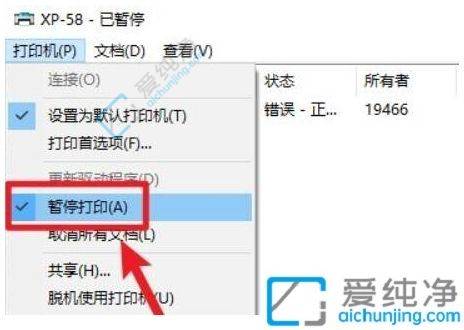
5、取消选中后,您会发现打印机已经恢复正常,可以继续打印了。
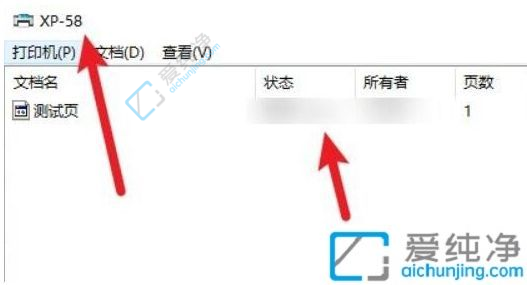
通过上述方法,你可以轻松地在Win10系统中解除打印机的"已暂停"状态。这将帮助你恢复正常的打印功能,提高工作和生活的便利性。
| 留言与评论(共有 条评论) |