


在Win7系统中,默认情况下,文件的扩展名后缀是隐藏的。这可能会让您感到困惑,因为它会影响您判断文件类型和选择正确的程序来打开它们。如果您也想知道如何在Windows 7中显示文件的扩展名后缀,请继续阅读本文,以下将为您提供详细的操作步骤。
方法一:显示文件后缀名
1、点击打开win7桌面上的计算机,在页面的左侧选择组织。

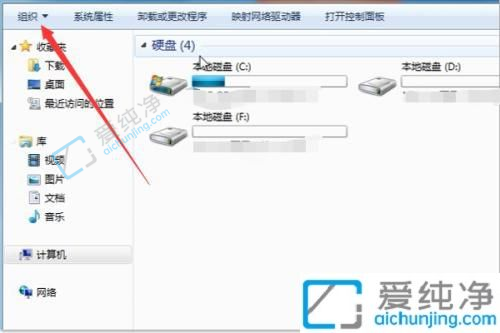
2、在组织的下拉菜单中,选择文件夹和搜索选项。
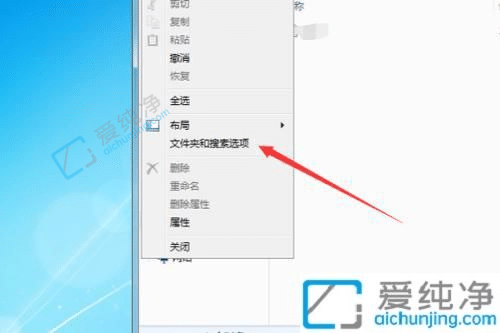
3、在选项页面,切换到 查看 选项卡。
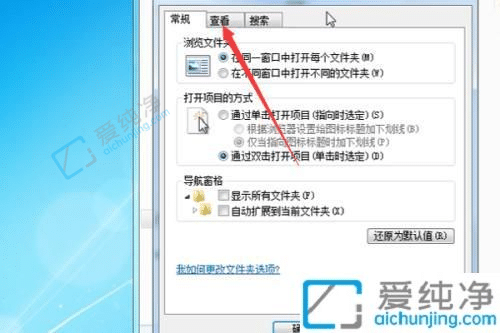
4、在查看选项卡下面,取消已知文件类型的扩展名前的勾选框,最后点击确定。
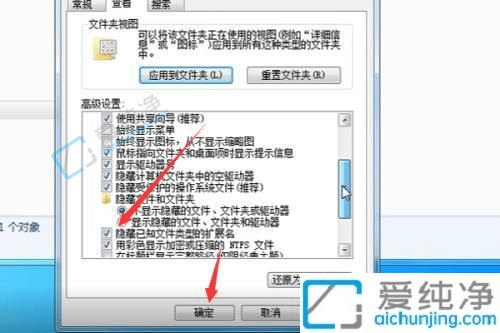
方法二:直接查看文件后缀名
1、右击需要查看后缀名的文件,选择属性。
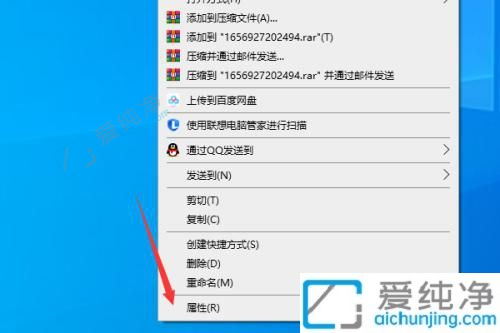
2、我们可以观察到文件类型后面括号中已经显示出文件的后缀名。
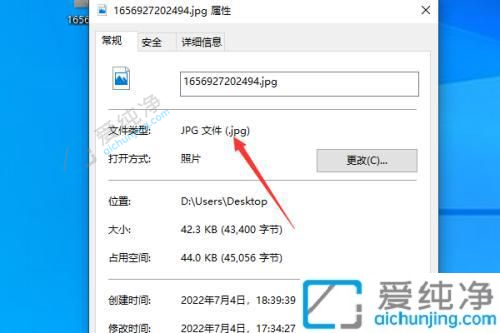
3、最后点击确定即可。
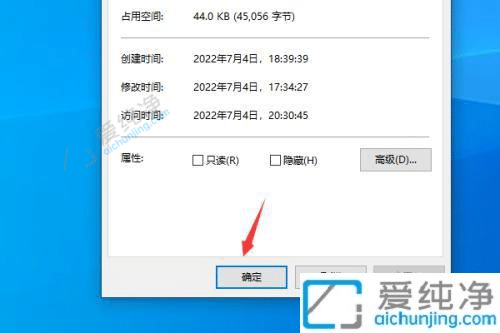
通过本文的指导,您已经学会了在Win7中显示文件的扩展名后缀,以便更好地管理文件和选择正确的程序打开它们。请注意,在更改文件扩展名后缀之前,一定要确保您清楚知道这样做可能带来的风险,并且不要随意更改系统文件的扩展名后缀。
| 留言与评论(共有 条评论) |