


在使用电脑公司win10系统的过程中,有时我们可能会遇到声卡驱动出现问题的情况,这不仅会影响我们正常的音频体验,还可能导致其他相关功能无法正常运行,这时候就可以尝试卸载声卡驱动。许多用户还不清楚声卡驱动怎么卸载win10,所以下面将介绍一下win10如何卸载声卡驱动程序的教程。
方法一:
1、鼠标移至屏幕左下角,右键点击或同时按下Windows徽标键+X键,呈现出华丽的超级菜单,随之点击“程序和功能”。
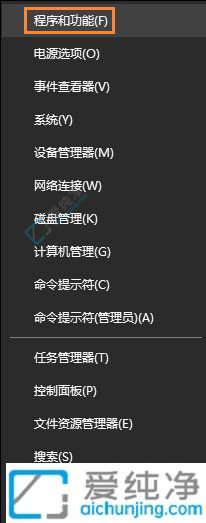
2、从中精选所需卸载的驱动程序,依偎“Realtek High Definition Audio Driver”轻轻一点鼠标右键,从菜单中仙气十足地选中“卸载”,紧随其后,只管遵从屏幕的指引,完美无暇地完成卸载过程。
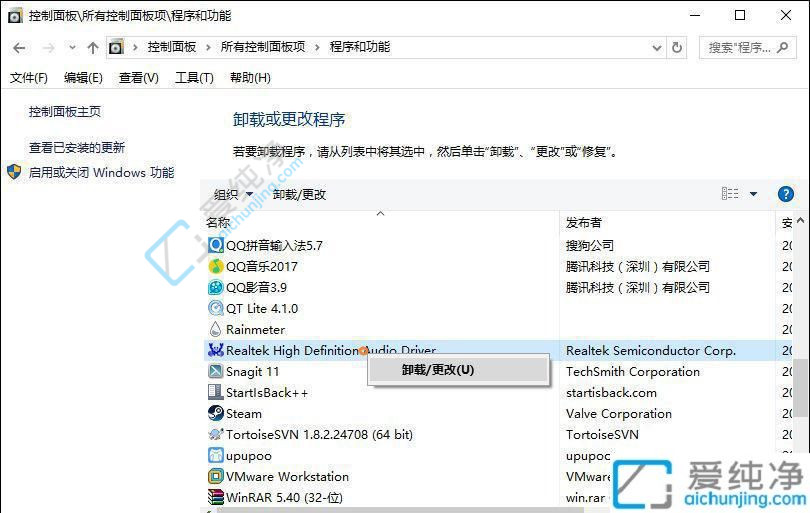
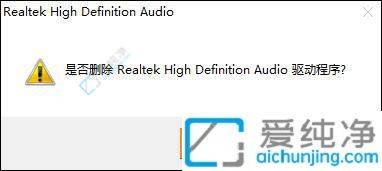
方法二:
1、漫步鼠标至屏幕左下角,施展出一段动听的右键之舞或搭配Windows徽标键+X键的双键之艺,巧妙激活超越尘世的菜单境界,紧接着,怡然自得地陶醉于“设备管理器”的世界。
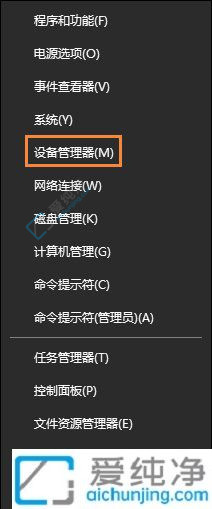
2、进入别样的计算机管理区域,在屏幕上的“声音、视频和游戏控制器”展开,找到“Realtek High Definition Audio Driver”,轻轻一点鼠标右键,宛若仙穴出世,荣光凛然地选择“卸载”。
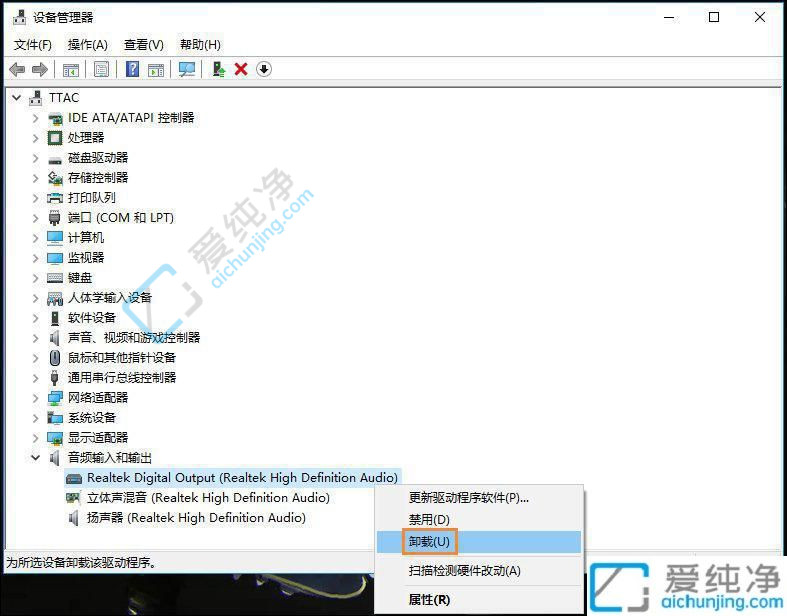
3、点拨心意一经勾选,“删除此设备的驱动程序软件。”三言两语道尽,随心所欲地选择“确定”,如此顺应着屏幕法则,指引如诗如画地完成了卸载之旅。

声卡驱动程序在Win10系统中起着至关重要的作用,它负责控制和管理计算机的音频功能。然而,有时候我们可能需要卸载声卡驱动程序,例如当我们遇到驱动程序冲突、性能问题或需要更新驱动版本时。本文将向您介绍如何在Win10系统中轻松卸载声卡驱动程序,以便您可以进行必要的更改和优化。
| 留言与评论(共有 条评论) |