


在使用Win11系统时,许多用户可能会发现,刚安装好系统后,桌面上并没有像以前那样显示“此电脑”等图标。对于一些用户来说,这可能不太方便,因为他们需要经常查看和管理计算机中的各个存储设备。本文将为您介绍如何在Win11中添加“此电脑”桌面图标,让您更方便地浏览和管理电脑中的存储设备。
具体方法如下:
第一步:打开win11电脑的设置,点击【个性化】选项。
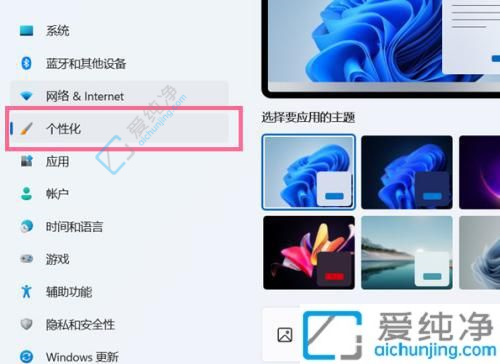
第二步:进入【主题】选项。
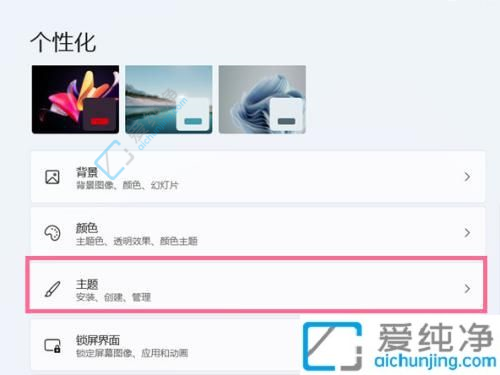
第三步:在主题选项里面下拉找到【桌面图标设置】。
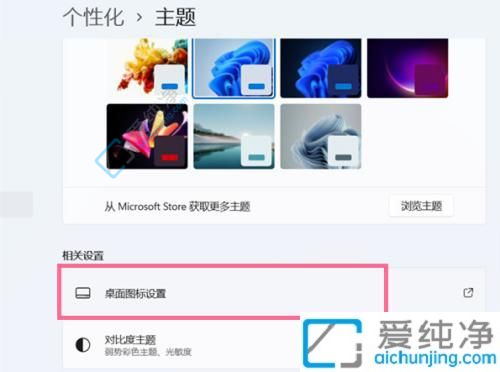
第四步:在桌面图标设置界面中勾选【计算机】即可完成设置在win11桌面上显示此电脑图标。
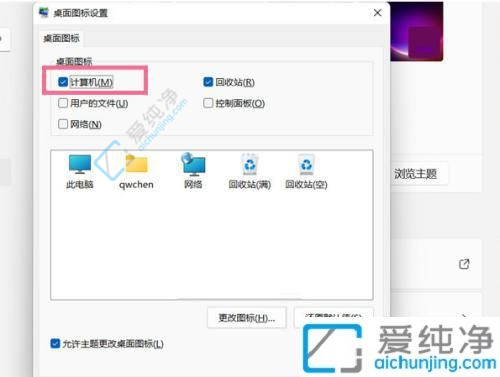
通过上述步骤,您可以轻松地在Win11中添加此电脑桌面图标,以便更方便地访问和管理计算机上的文件和驱动器。需要注意的是,Windows 11的界面和功能可能会与以前的Windows版本有所不同,因此请确保您了解Windows 11的新特性和操作方式。
| 留言与评论(共有 条评论) |