


在使用Win10系统时,有时候我们会遇到一些软件无响应或卡死的情况,这时候关闭软件就成了必要的操作。通常情况下,我们可以通过正常的关闭方式来结束软件的运行,但有时候软件可能无法正常关闭,需要采取一些额外的措施。那么,在Win10系统中,如何强制关闭软件呢?本文将为您介绍几种方法来帮助您解决这个问题。
方法一:
1、同时按下Shift + Ctrl + Esc键,打开任务管理器。

2、在打开的任务管理器中,找到需要终止的程序,右键点击。
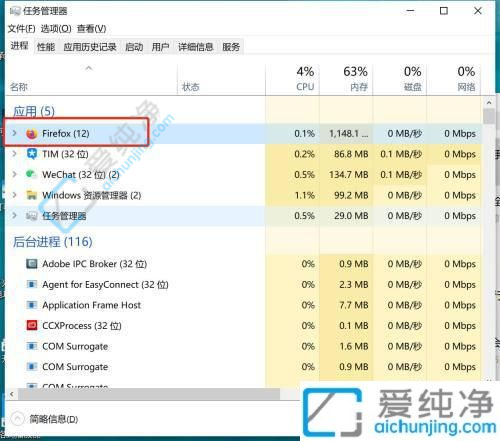
3、选择"结束任务",程序将被关闭。
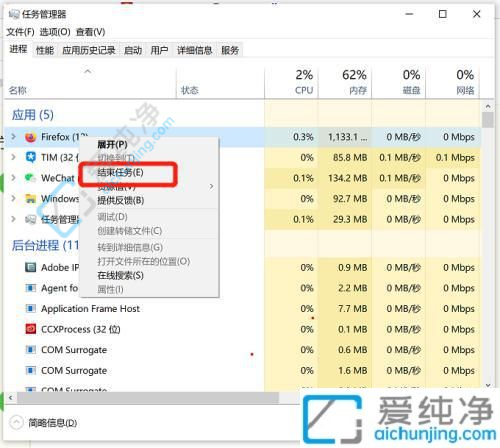
方法二、
1、将电脑保持在要关闭的程序界面,并按住Alt键不放。

2、同时按下Alt + F4键。

3、该程序将关闭,并返回到桌面。

总之,强制关闭软件是在Win10系统中解决软件无响应或崩溃问题的有效方法。通过本文介绍的几种方法,您可以轻松地强制关闭软件,恢复系统的正常运行。
| 留言与评论(共有 条评论) |