


在Win11系统中,默认情况下,操作系统会强制要求所有的驱动程序都经过数字签名验证,以确保其来源可信和安全性。然而,有时候我们可能会遇到一些老旧的或未经数字签名的驱动程序,在加载时会受到限制,导致无法正常使用或安装。为了解决这个问题,本文将向您介绍如何在Win11系统中禁用驱动程序的强制签名验证,以使得您可以使用需要的驱动程序。
具体方法如下:
1、首先,我们通过点击开始菜单中的“设置”来展开设置界面(如下所示)。
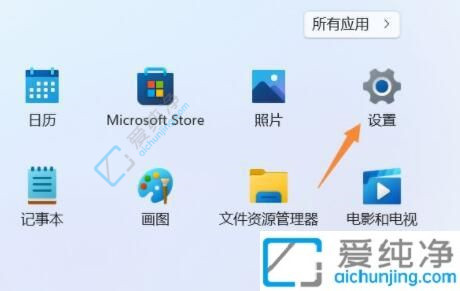
2、接着,打开设置页面中的“恢复”选项(如下所示)。
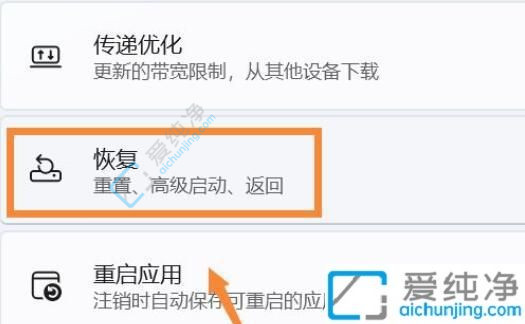
3、然后,转到“高级选项”设置(如下所示)。
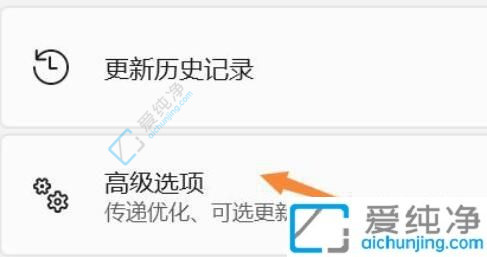
4、随后,点击“立即重新启动”(电脑将立即重新启动,请记得保存所有文件)(如下所示)。
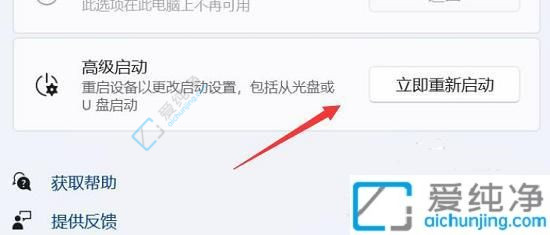
5、重启后,计算机将进入以下界面,选择“疑难解答”(如下所示)。
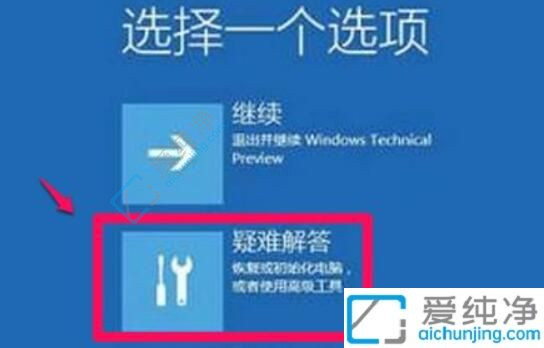
6、然后点击“高级选项”(如下所示)。
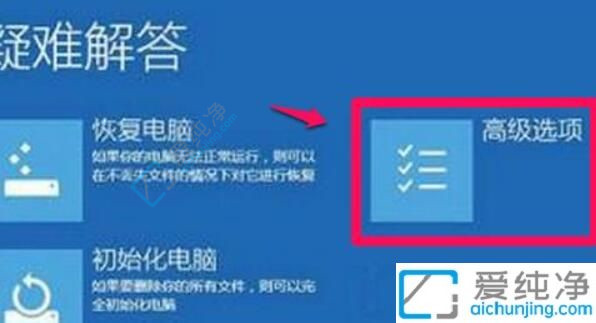
7、进入后,打开“启动设置”并点击“重启”(如下所示)。

8、最后,按下键盘上的“F7”键即可禁用驱动程序强制签名(如下所示)。

通过上述步骤,您可以轻松地在Win11中禁用驱动程序强制签名,以解决驱动程序安装或使用的问题。需要注意的是,禁用驱动程序强制签名可能会增加系统的安全风险,因此请确保您只安装来自可信来源的驱动程序,并在完成后重新启用驱动程序强制签名。
| 留言与评论(共有 条评论) |