


笔记本电脑的触摸板是一个非常方便的输入设备,让用户可以在不需要鼠标的情况下进行操作。然而,有时候用户可能想临时关闭触摸板,以避免手指在误触的情况下误操作。本文将向您介绍在Win10系统中如何关闭笔记本电脑的触摸板,帮助您更好地控制计算机的输入方式。
具体方法如下:
1、首先点击屏幕右下角的菜单,然后选中“设置”选项,如图所示:
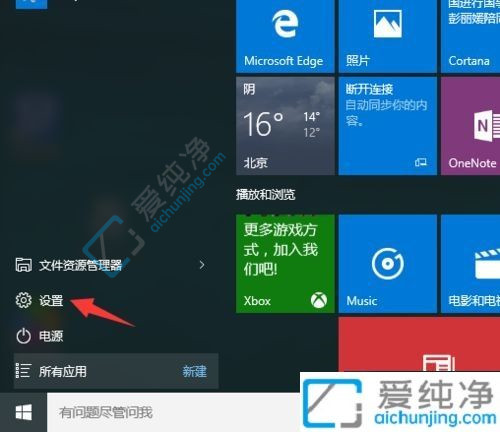
2、接下来,在弹出的窗口中,点击第二个图标——“设备”,如图所示:
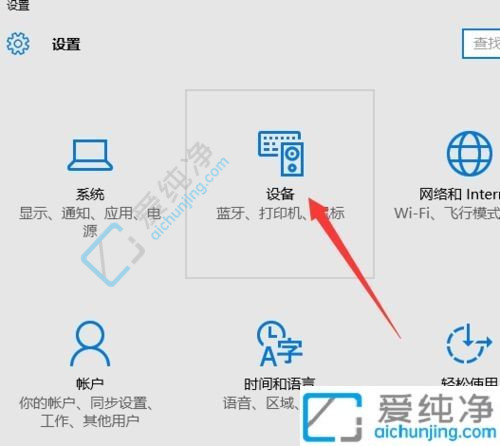
3、在打开的设备窗口左侧,可以看到“鼠标和触控板”选项,点击左键选中它,如图所示:
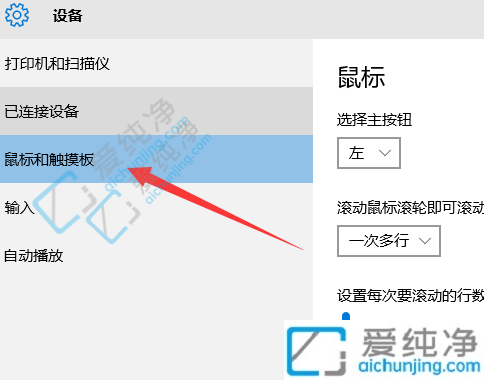
4、随后,你会发现出现了“其他鼠标选项”,点击此选项,如图所示:
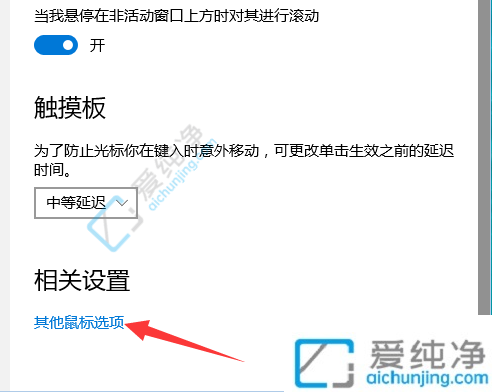
5、在弹出的新窗口中,可以看到一个名为“ELAN”的选项,在它上面点击一下,如图所示:
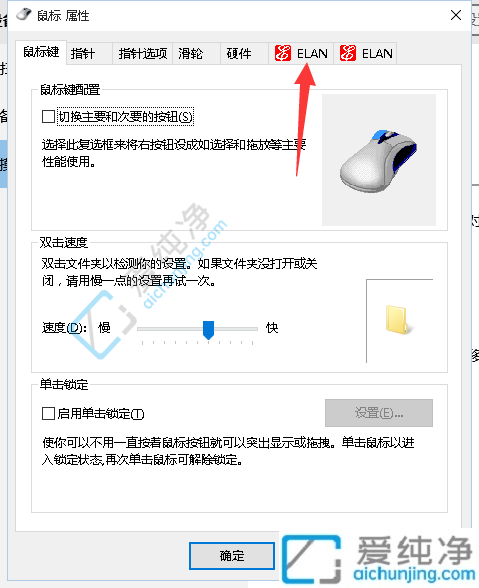
6、最后,勾选“插入外置USB鼠标时禁用”的选项,然后点击“确定”按钮即可完成设置,如图所示:
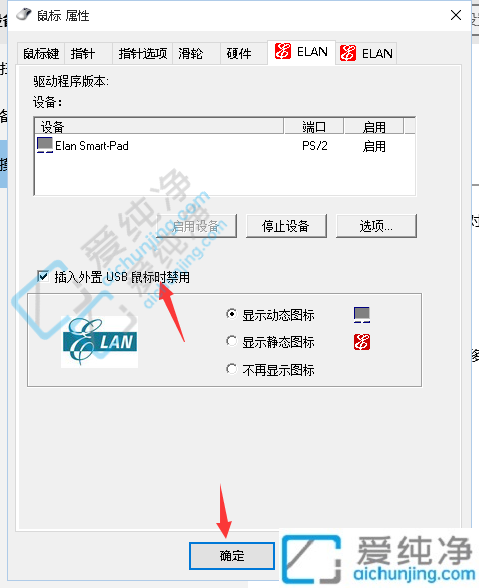
通过上述步骤,您可以轻松地在Windows 10系统中关闭笔记本电脑的触摸板,以便更好地适应自己的操作习惯。需要注意的是,关闭触摸板后,您可能需要使用外接鼠标或其他替代设备进行操作。
| 留言与评论(共有 条评论) |