


虚拟内存是Windows系统中的一个重要功能,它可以帮助管理系统在物理内存不足时的内存需求。Windows 11作为最新版本的操作系统,也提供了设置虚拟内存的选项,以优化系统性能和应对内存压力。如果您想了解如何在Windows 11中设置虚拟内存,本文将向您介绍简单的步骤和指导,帮助您合理设置虚拟内存大小,并提升系统的稳定性和响应速度。
具体方法如下:
1、按下键盘上的Win键和I键,打开设置,然后点击系统信息。
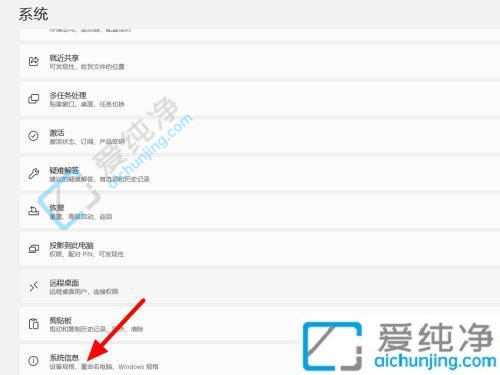
2、在系统信息界面,点击高级系统设置。
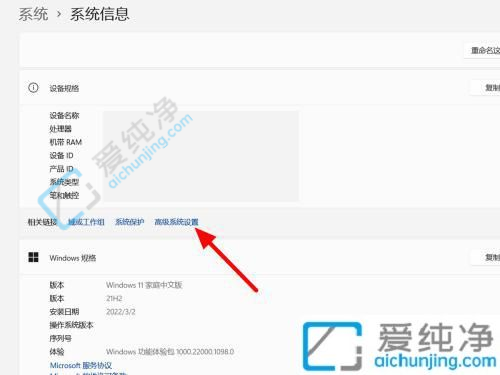
3、在高级性能选项中,点击设置。
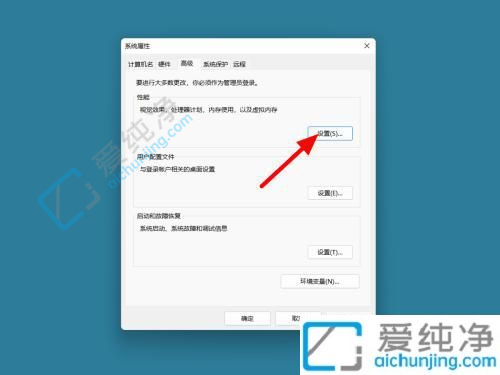
4、在性能选项界面,点击高级。
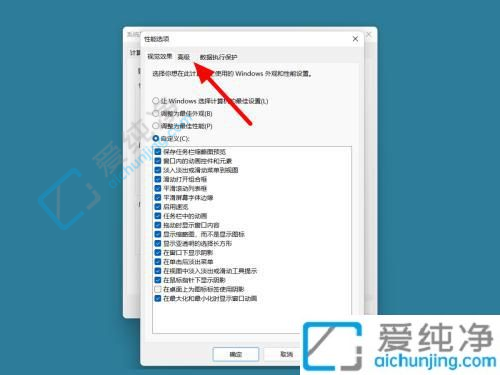
5、在打开的高级选项界面,点击虚拟内存里面的更改。
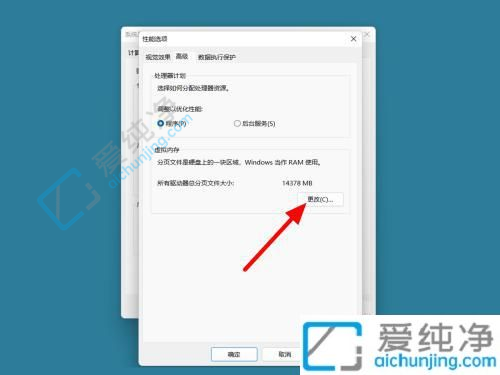
6、取消选中“自动管理所有驱动器的页面文件大小”。
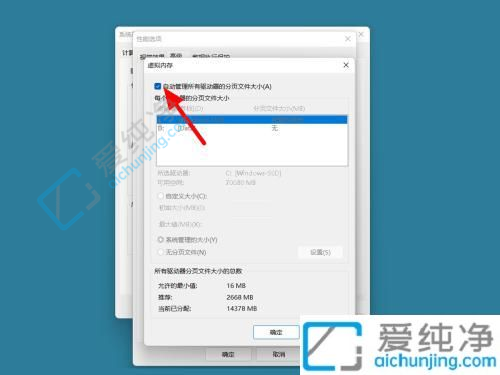
7、完成取消后,点击自定义大小。
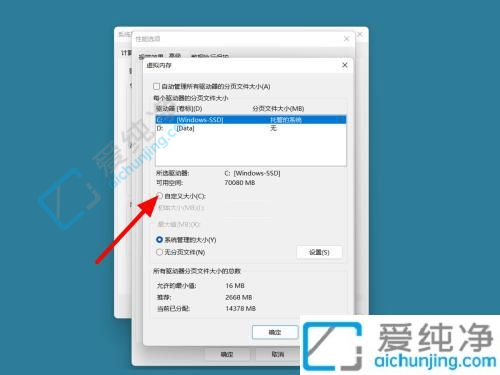
8、填写内存容量后,点击确定,这样就设置成功了。
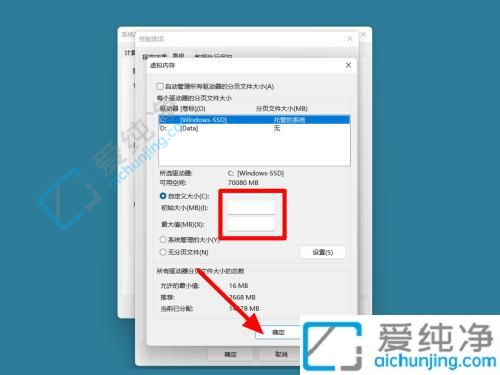
通过以上介绍,您已经了解了如何在Win11中设置虚拟内存。通过调整初始大小和最大大小,根据系统的实际需求来配置虚拟内存大小,可以提高系统的稳定性和响应速度。
| 留言与评论(共有 条评论) |