


最新的Win11系统引入了一项全新的功能,名为Windows Copilot,它是一个智能助手,旨在提供实时建议和帮助用户完成各种任务。然而,有些用户可能对这个功能不感兴趣或不需要它,希望禁用Windows Copilot以减少干扰并保持自己的工作流程。如果您正在寻找如何在Windows 11系统中禁用Windows Copilot的方法,那么本文将为您提供简单易懂的步骤和指导。
方法一:
1、使用快捷键"Win+R"打开运行窗口,输入"gpedit.msc"并按回车键打开组策略编辑器。
2、在组策略编辑器界面中,依次展开"用户配置"、"管理模板"和"Windows 组件",然后选择"Windows Copilot"。
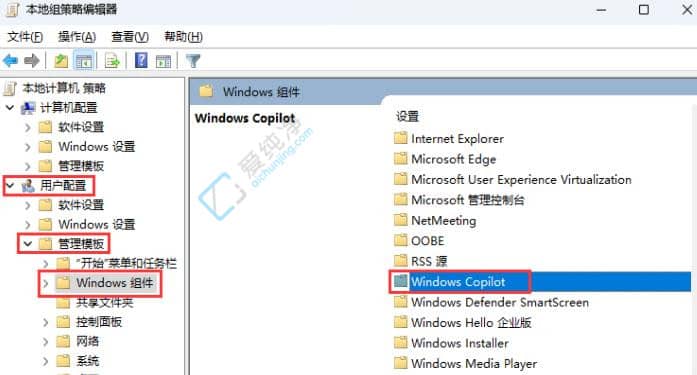
3、双击打开"关闭 Windows Copilot"策略设置。
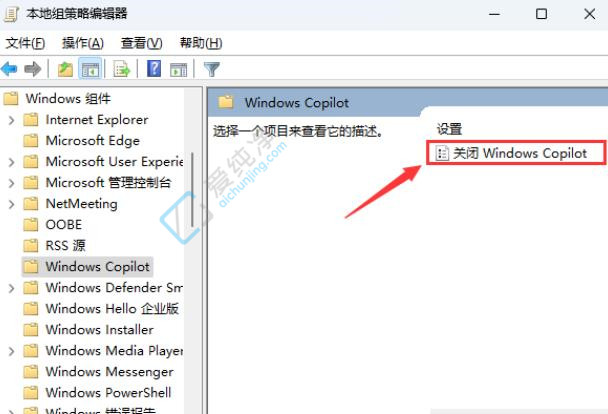
4、在打开的窗口中,勾选左上角的"已启用"选项,然后点击确定保存设置。
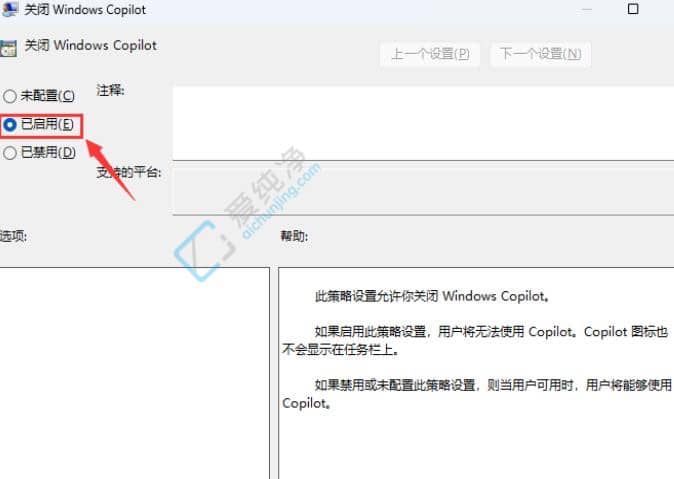
方法二:
1、使用快捷键"Win+R"打开运行窗口,输入"regedit"并按回车键打开注册表编辑器。
2、在注册表编辑器中,展开左侧栏的"HKEY_LOCAL_MACHINE\SOFTWARE\Policies\Microsoft\Windows"。
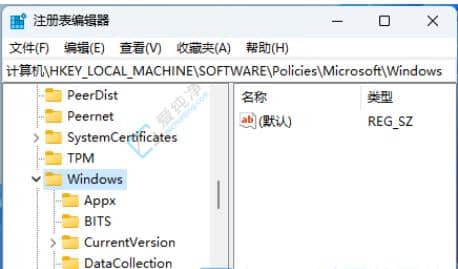
3、在右侧空白处右键点击,选择"新建" -> "项",并将新建的项命名为"WindowsCopilot"。
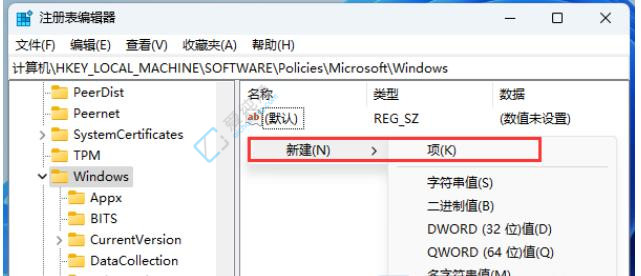
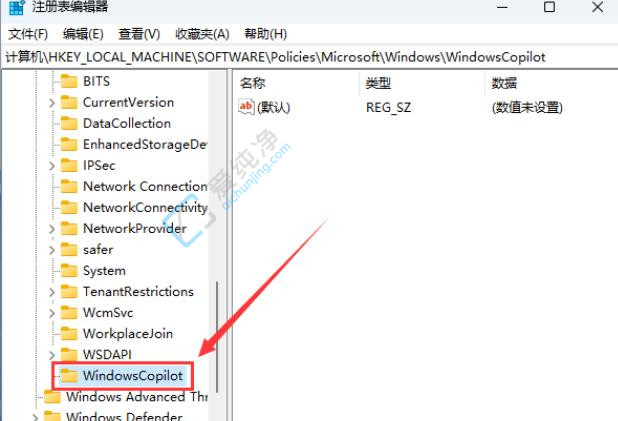
4、单击"WindowsCopilot"项,在右侧空白处右键点击,选择"新建" -> "DWORD 值",并将其命名为"TurnOffWindowsCopilot"。
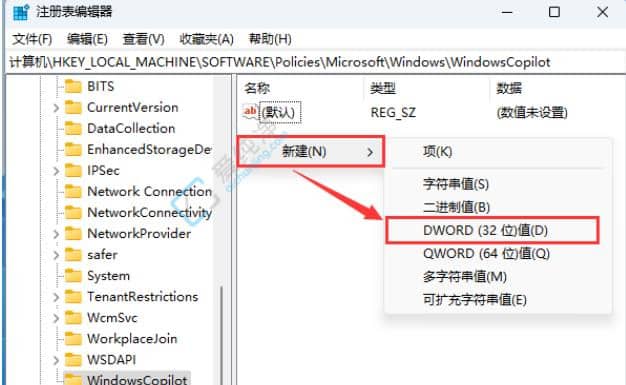
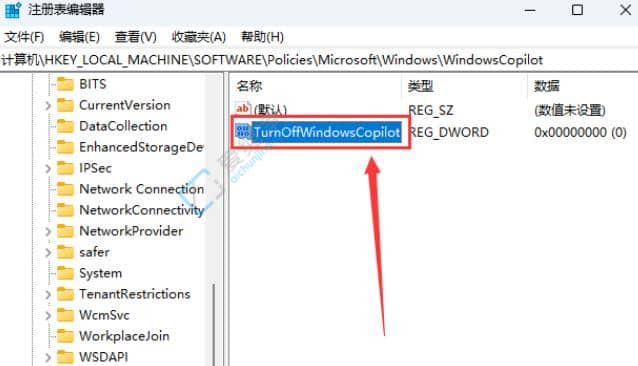
5、双击打开"TurnOffWindowsCopilot",在弹出的窗口中,将"数值数据"修改为"1",然后点击确定保存。请注意,若要重新启用Windows Copilot,只需将"数值数据"从"1"修改为"0"即可。
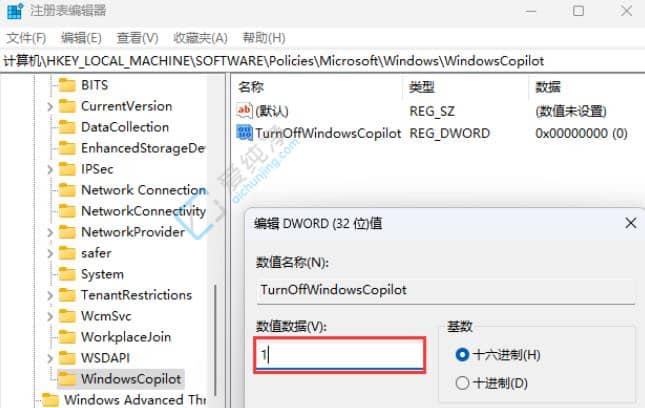
通过以上介绍,您已经了解了如何在Windows 11系统中禁用Windows Copilot功能。通过设置应用和功能、组策略编辑器或注册表编辑器,您可以轻松地禁用Windows Copilot,以满足个人偏好和需求。
| 留言与评论(共有 条评论) |