


在使用Win10系统时,网络连接是我们日常工作和生活中必不可少的一部分。通常情况下,我们的计算机会自动获取IP地址,但有时候我们可能需要手动设置固定的IP地址,以满足特定的网络需求或配置要求。如果您正在寻找如何在Win10系统中设置固定IP地址的方法,本文将为您提供详细的步骤和指导。
具体方法:
1、打开设置,进入网络和 Internet 选项。
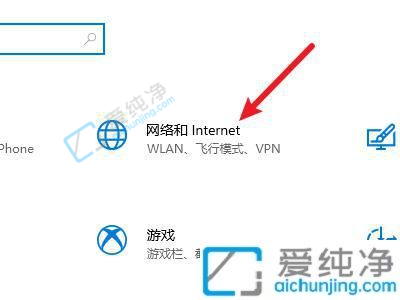
2、在下方找到网络和共享中心,点击打开。
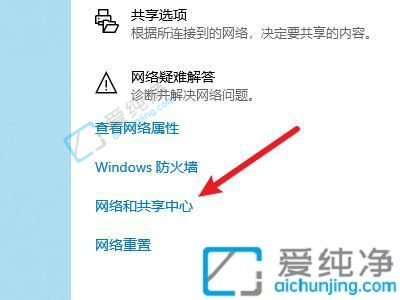
3、在右侧找到当前的连接,点击打开。
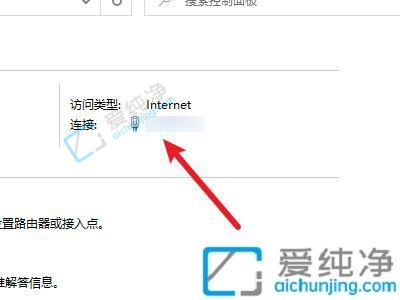
4、在打开的界面中,点击左下角的属性选项。
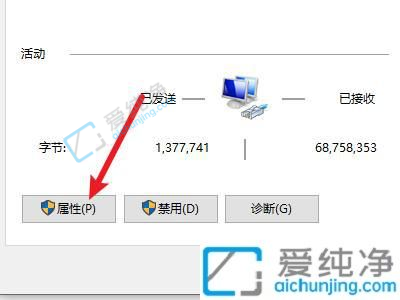
5、在打开的属性窗口中,找到并选择 IPv4 协议,点击属性。
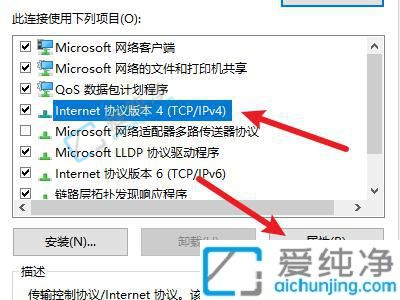
6、在弹出的界面中,勾选使用下面的 IP 地址,并输入所需的 IP 地址即可。
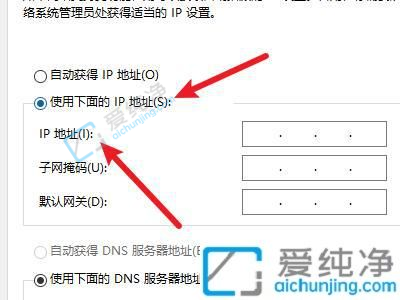
通过上述的步骤,我们可以轻松地在Win10中设置固定IP地址。固定IP地址的设置可以提高网络连接的稳定性,并且为我们的网络设置提供了更多的灵活性。
| 留言与评论(共有 条评论) |