


Win11作为最新操作系统版本,带来了全新的界面和功能。然而,一些用户可能会发现在桌面上右键点击时,出现了全新的右键菜单样式,与之前的老版本有所不同。对于习惯了老版本右键菜单的用户来说,这种改变可能会造成一些困惑。如果您也希望将Win11的桌面右键菜单还原成老版本的样式,本文将提供解决方法,并指导您如何完成操作。
方法一
1、首先,右键点击开始菜单,选择“运行”。
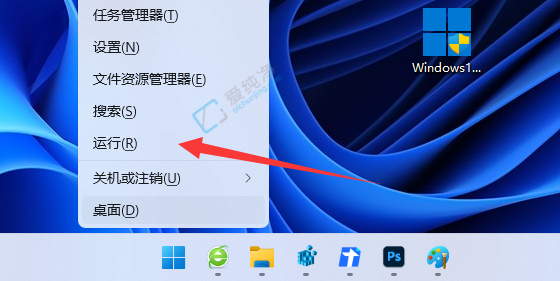
2、接着,在弹出的窗口中输入“regedit”,并按下回车键以打开注册表。
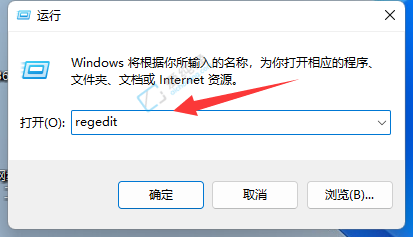
3、然后,前往“计算机\HKEY_CURRENT_USER\Software\Classes\CLSID”的位置。
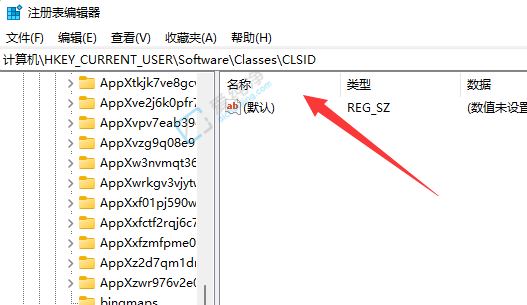
4、再次右键点击左侧的文件夹,选择“新建”并创建一个新的“项”。
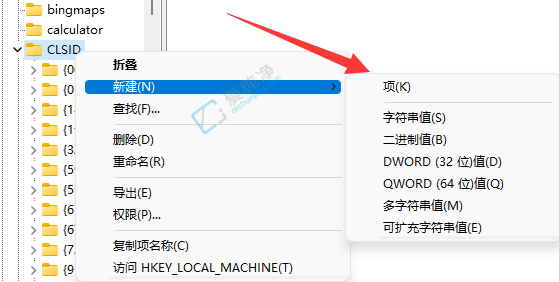
5、将该项的名称更改为“{86ca1aa0-34aa-4e8b-a509-50c905bae2a2}”。
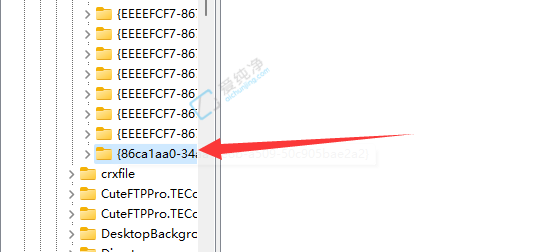
6、接着,右键点击新创建的项,在其中再次创建一个名为“InprocServer32”的子项。
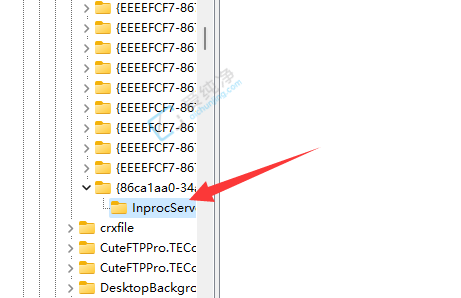
7、完成上述步骤后,重新启动资源管理器,即可通过右键点击直接打开所有选项。
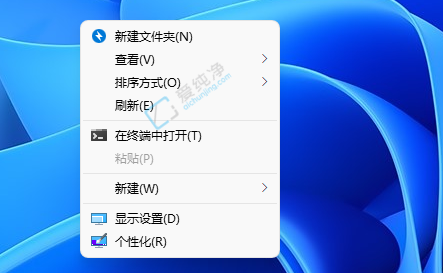
方法二
1、点击开始菜单,选择“Windows终端(管理员)”。
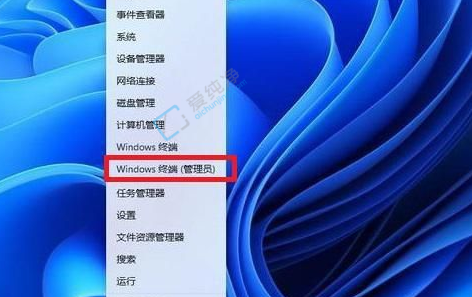
2、将下面的代码粘贴到终端窗口中:reg.exe add "HKCU\Software\Classes\CLSID\{86ca1aa0-34aa-4e8b-a509-50c905bae2a2}\InprocServer32" /f /ve
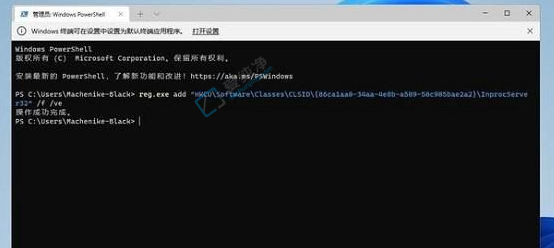
3、按下回车键确认执行后,重新启动电脑即可。
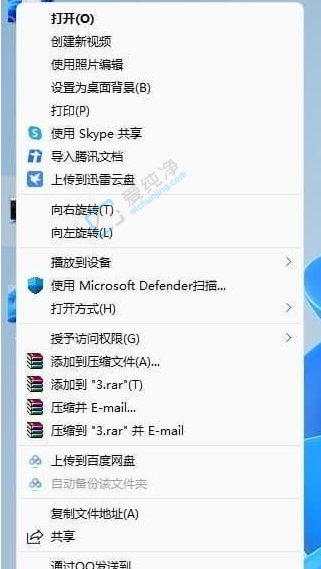
通过以上的两种解决方法,您已经了解了如何将Win11的桌面右键菜单还原为老版本的样式。无论是通过注册表编辑器还是使用命令提示符,都可以帮助您轻松修改右键菜单的外观和功能,以符合您习惯的风格和需求。
| 留言与评论(共有 条评论) |