


Win11作为最新的操作系统,在全球范围内备受欢迎。然而,对于一些中文用户来说,使用英文版的Win11可能会有一定的不便,他们可能更喜欢将系统界面切换为中文版。本文将向您介绍如何将英文版的Win11系统变成中文版,以便更好地适应您的使用习惯和需求。
win11怎么设置中文系统:
1、首先在Win11系统桌面上找到“this PC”图标,这就相当于我们的此电脑,双击打开该图标。

2、在打开的窗口中,点击上方工具栏中找到“open settings”点击进入。
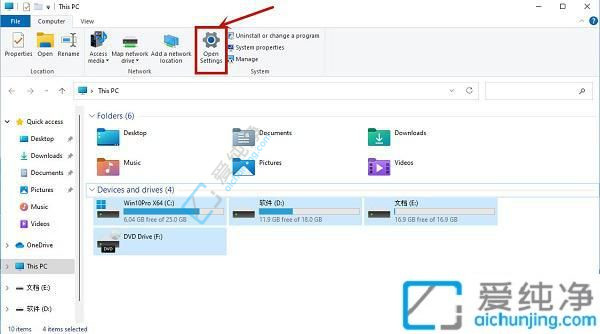
3、在打开的设置窗口中,然后点击“time&language”选项,再点击左边栏中的“language”选项。
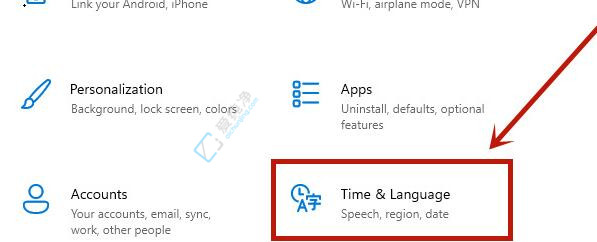
4、进入窗口中,点击左边的language进入语言界面,并找到其中的“add a language”选项,点击它。
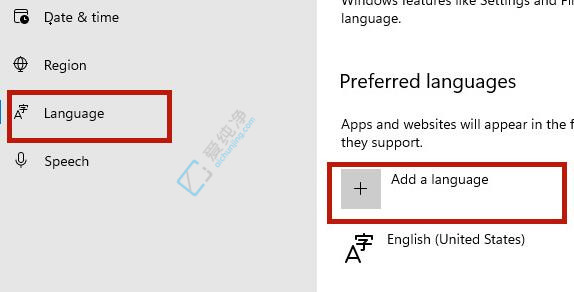
5、这样就能打开语言下载列表了,在其中找到“中文(中华人民共和国)”选项,点击“next”选项。
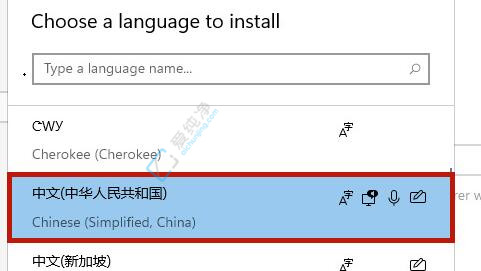
6、在弹出的对话框中勾选所有可以勾选的选项,点击“Install”,如图所示。
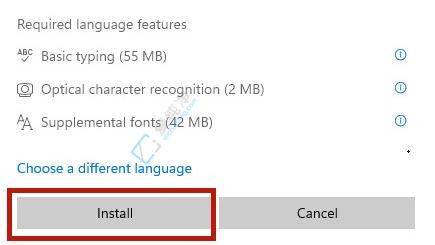
7、最后我们选择“Yes,sign out now”,注销系统,再重启电脑就能使用中文系统了。
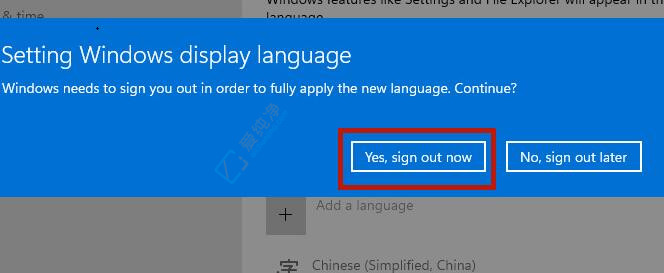
通过以上的步骤,您已经成功地将英文版的Win11系统变成了中文版。现在,您可以享受使用中文界面带来的便利和舒适性了。需要注意的是,切换语言版本可能需要下载额外的语言包或进行系统更新,因此请确保您的网络连接稳定,并耐心等待相关安装过程的完成。
| 留言与评论(共有 条评论) |