


在使用Windows 10系统的过程中,有些应用程序或者游戏需要Microsoft .NET Framework 3.5或更高版本的支持。然而,在某些情况下,我们可能发现我们的系统并未预装.NET Framework 3.5,导致无法正常运行这些应用程序或游戏。本文将向您介绍如何在Windows 10系统中安装.NET Framework 3.5。
方法如下:
1、首先,双击打开桌面上的“控制面板”图标。(也可以在左下角搜索框中输入“控制面板”来快速找到。)

2、打开控制面板后,点击“程序”选项。

3、在“程序”选项中打开“启用或关闭Windows功能”。

4、之后会打开“Windows功能”对话框。您将看到“.NET Framework 3.5”选项。请单击。
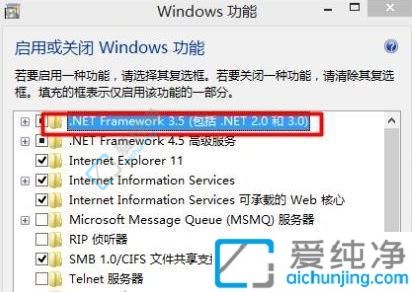
5、稍等片刻,“.NET Framework 3.5”功能即可安装完成。如果在线安装不成功,您还可以尝试离线安装的方法来安装net3.5:win10离线安装net3.5怎么安装。
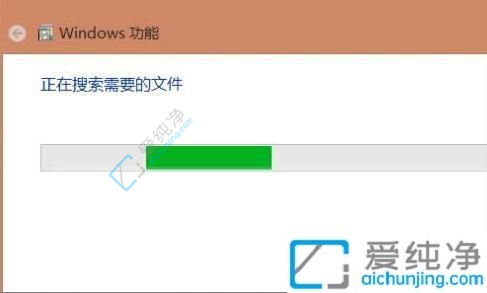
通过以上的步骤,您已经成功地在Windows 10系统中安装了.NET Framework 3.5,这将为您打开更多应用程序和游戏。需要注意的是,由于安装.NET Framework 3.5需要从Windows Update下载一些文件,因此您需要保持良好的网络连接和耐心等待安装过程完成。
| 留言与评论(共有 条评论) |