


在Win10系统中,我们经常需要将文件从电脑拷贝到U盘中,以便在其他设备上使用。然而,有时候我们可能希望禁止电脑向U盘拷贝文件,以保护重要数据的安全性。本文将介绍一种简单的方法,帮助Win10用户禁止电脑向U盘拷贝文件,以提高数据的保密性。
方法一:通过注册表禁止
1. 使用快捷键“Win+R”打开运行窗口,在窗口中输入“regedit”并按回车键。
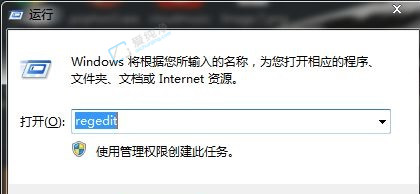
2. 在注册表编辑器中按顺序打开HKEY_LOCAL_MACHINE\SYSTEM\CurrentControlSet\Services文件夹。
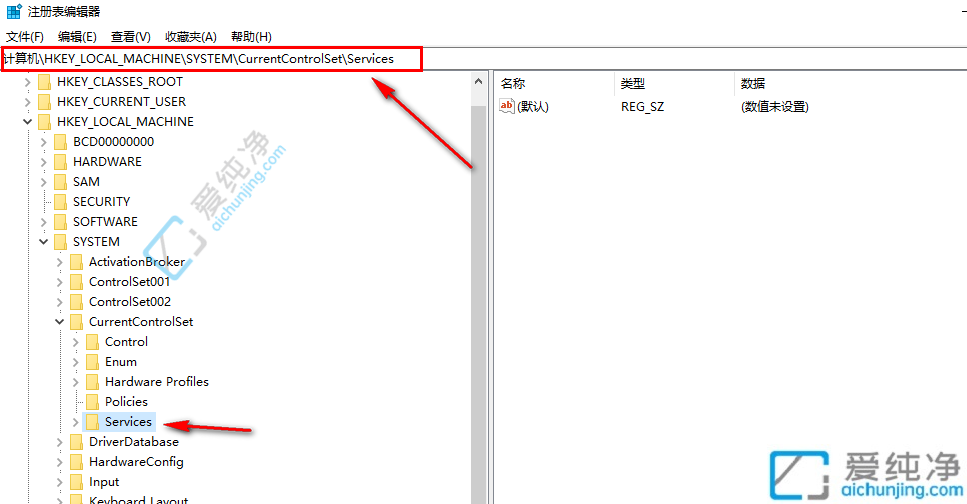
3. 在“Services”文件夹中找到并点击“USBSTOR”。
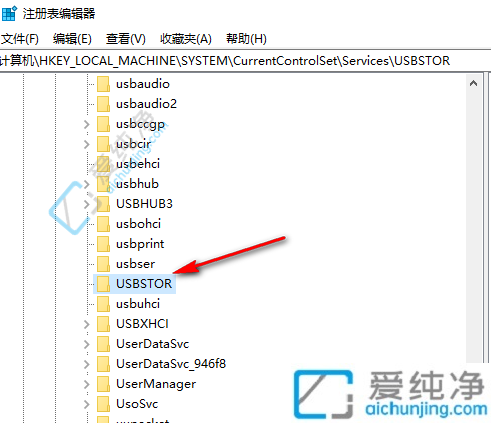
4. 在“USBSTOR”的右侧页面中,双击打开“Start”选项。
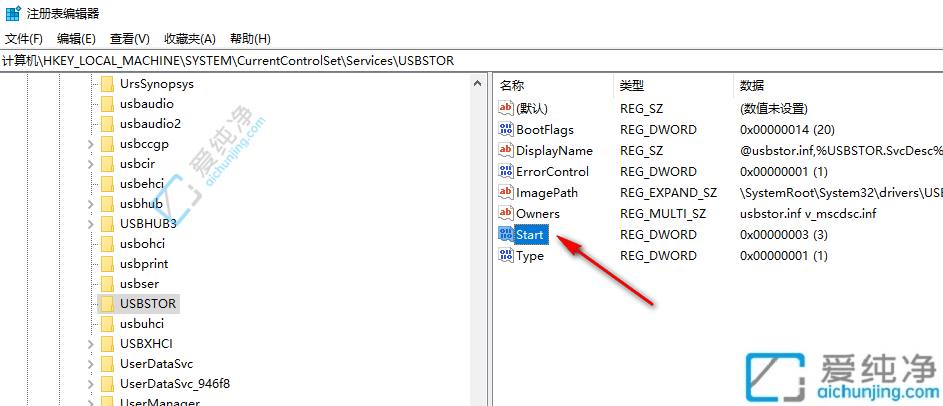
5.在“Start”页面中,将原本的数值数据由“3”改为“4”,然后点击“确定”即可。
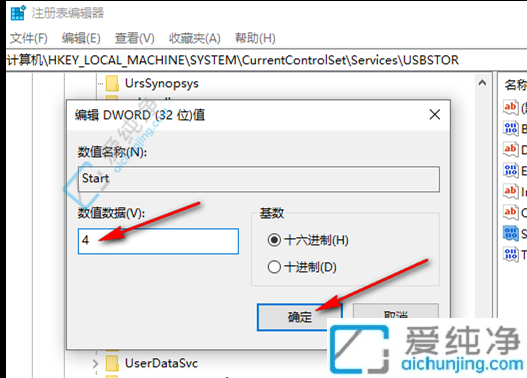
方法二:通过策略组禁止
1.使用快捷键“Win+R”打开运行窗口,输入“gpedit.msc”命令后按回车键打开组策略编辑器。
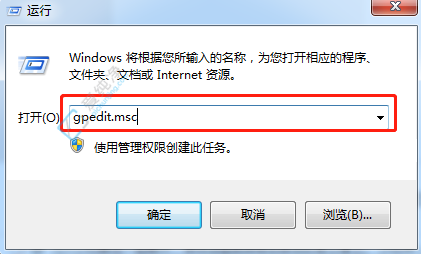
2.按以下路径打开相应选项,如图所示:
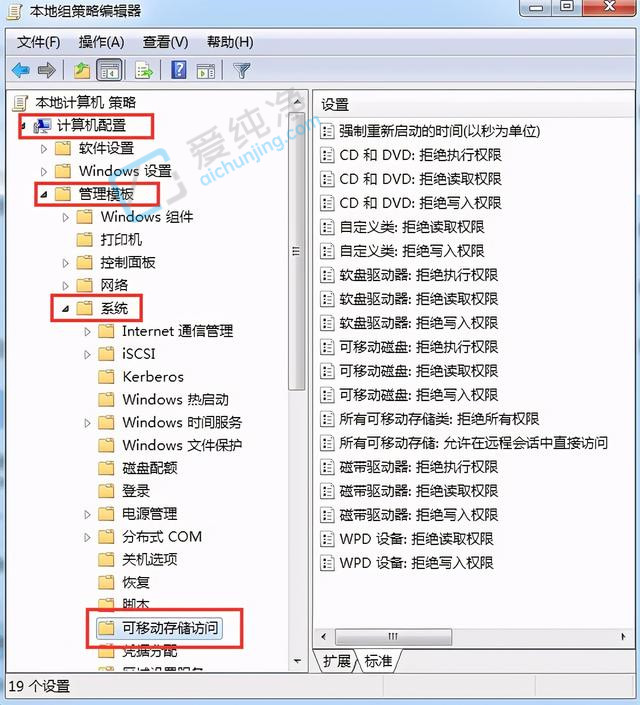
3.双击打开“可移动磁盘:拒绝写入权限”选项,如图所示。
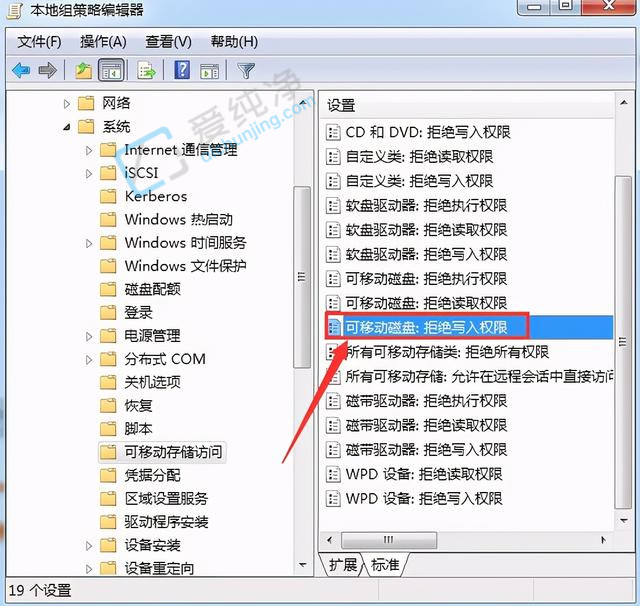
4.在弹出的界面中选择“已启用”,然后保存设置。
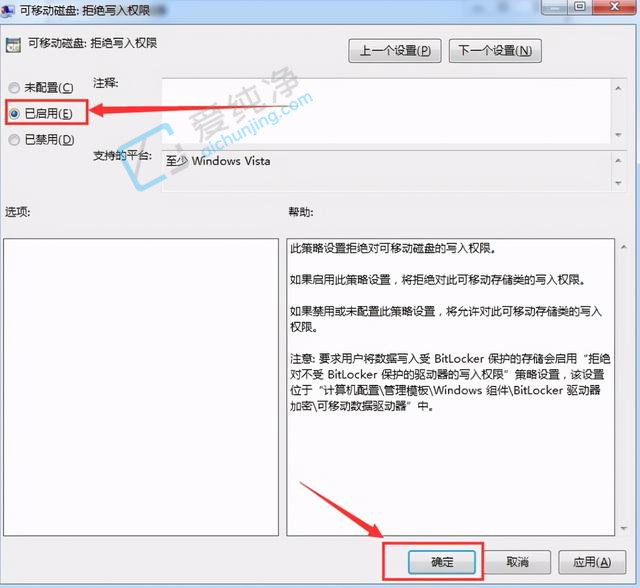
5.刷新组策略,打开命令提示符界面,输入“gpupdate /force”命令后按回车键执行,或者直接重启电脑。
通过本文的介绍,我们可以看到,在Win10系统中禁止电脑向U盘拷贝文件是可行的。使用注册表编辑器或策略组,我们可以轻松设置相关权限,以保护重要数据的安全性。
| 留言与评论(共有 条评论) |