


在某些情况下,您可能需要在Win7系统上配置单个网络适配器以使用两个IP地址和两个网关。这种配置方式被称为单网卡双IP双网关,它允许您在同一个网络适配器上同时连接到两个不同的网络或子网。如果您也想了解如何在Win7上进行这样的配置,请阅读以下本文提供的方法。
具体方法如下:
1、在电脑右下角点击网络图标。
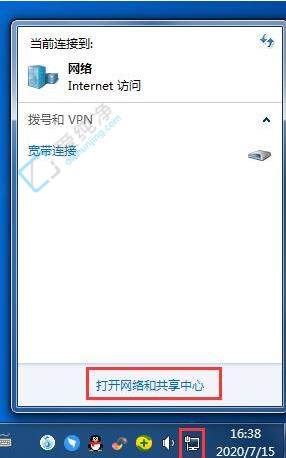
2、选择【打开网络和共享中心】。如下图所示:
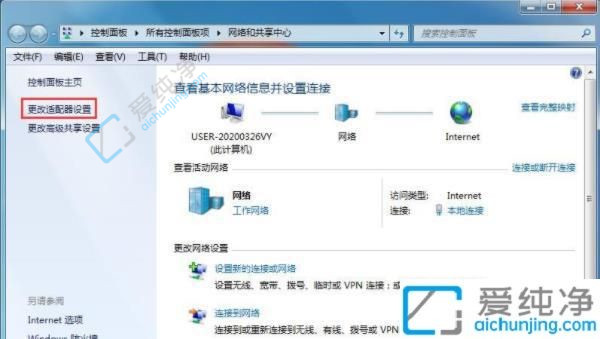
3、点击【更改适配器设置】。如下图所示:
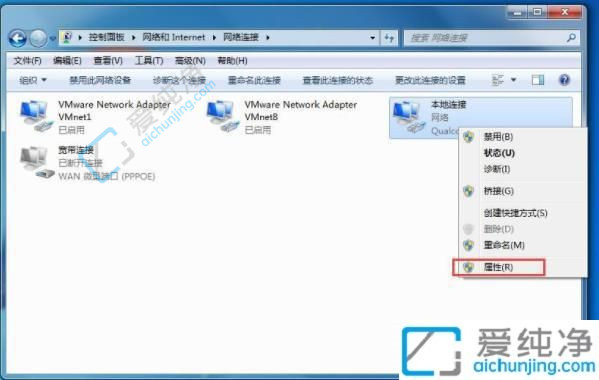
4、右键点击网络连接,选择【属性】。
5、在属性页面选择IPv4。如下图所示:
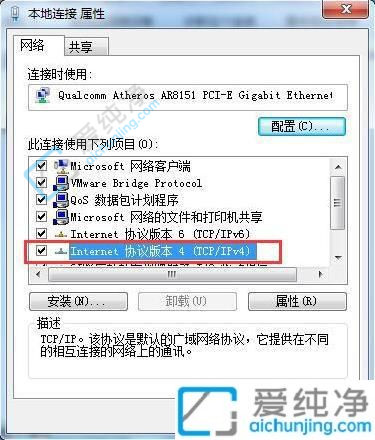
6、打开属性对话框,这里我们使用路由器的DHCP功能。可以选择自动获取IP,也可以手动配置固定IP。如下图所示:
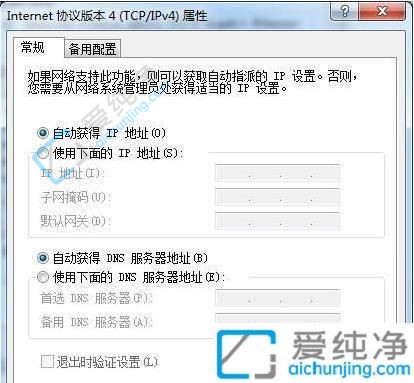
7、点击【备用配置】选项卡,选择【用户配置】。如下图所示:
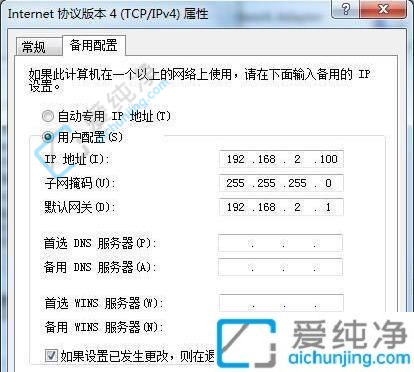
8、手动输入IP地址,如果我们自动获取的是1段的地址,可以尝试输入2段的地址,然后点击【确定】。如下图所示:
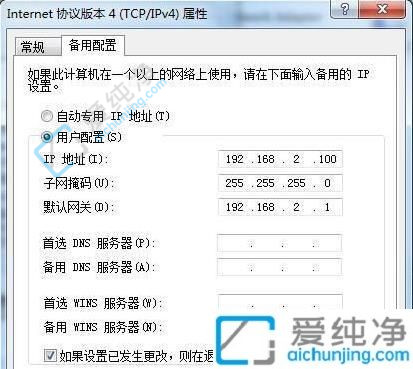
总结而言,通过配置单网卡双IP和双网关,我们可以在Win7系统中实现多网络环境下的高效连接和数据交互。通过按照本文提供的步骤,读者可以轻松地配置单网卡双IP和双网关,以满足不同的网络需求和应用场景。
| 留言与评论(共有 条评论) |