


在Win10系统中,任务栏是我们日常使用电脑时经常接触到的一个重要元素。有些用户可能希望将任务栏上的图标变小,以便更多地显示其他内容或增加工作区域。如果您也想知道如何在Win10中将任务栏图标变小,不用担心,本文将为您提供一些简单的方法和步骤来实现这一目标。
具体方法:
1、点击电脑桌面左下角的“开始”按钮,在菜单列表中选择“设置”选项。这将打开Windows设置页面,显示当前任务栏图标大小较大。
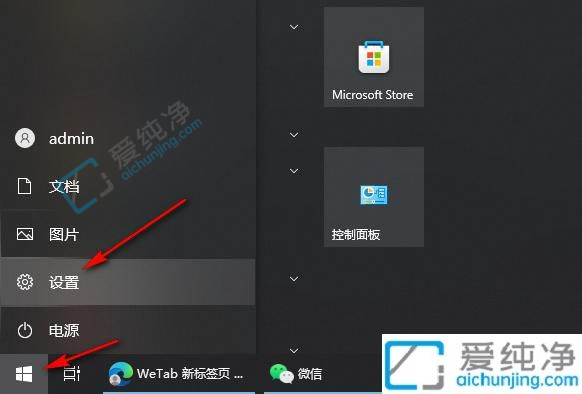
2、在Windows设置页面中找到“个性化”选项,点击进入该选项。
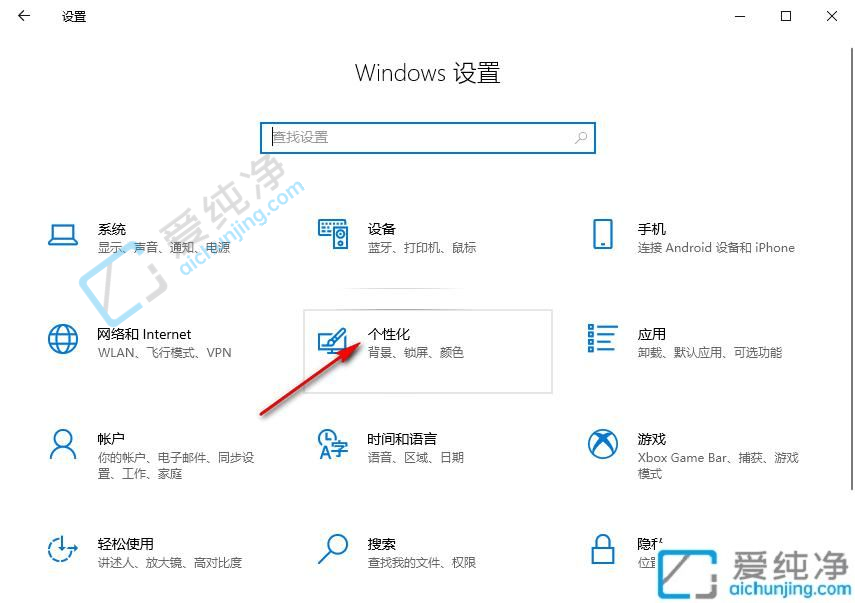
3、在个性化设置页面中,选择左侧列表中的“任务栏”选项。
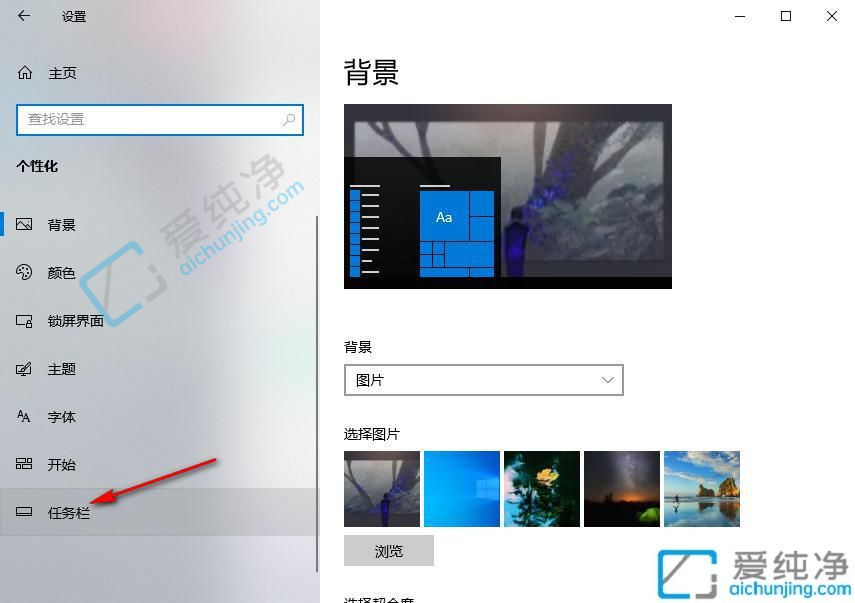
4、在任务栏设置页面中,打开“使用小任务栏按钮”选项的开关按钮。
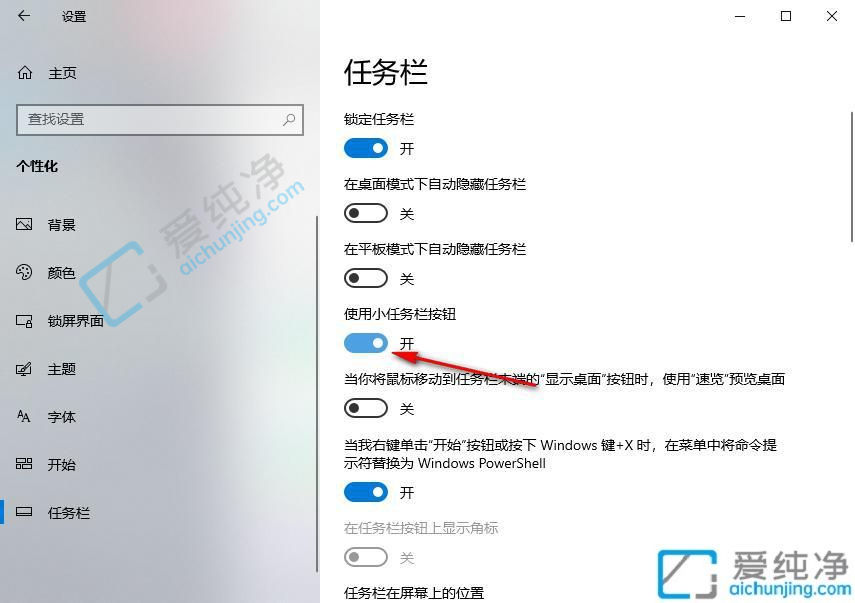
5、一旦“使用小任务栏按钮”的开关被打开,任务栏图标就会变小。如果您想要将任务栏图标变回原来的尺寸,请关闭该选项的开关即可
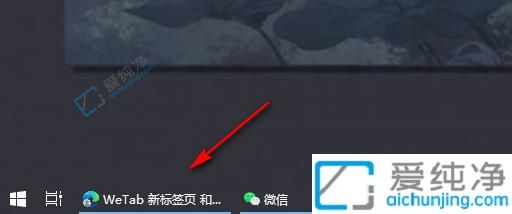
通过本文的介绍,我们了解到在Win10系统中,我们可以通过简单的步骤将任务栏图标变小。无论是为了腾出更多的屏幕空间,还是为了更好地适应我们的工作环境和个人喜好,调整任务栏图标的大小都是一个很有用的功能。
| 留言与评论(共有 条评论) |