


在Windows 11系统中自带网络限制的情况,。这些限制可能会严重影响您的在线体验和工作效率。如果您遇到了Win11系统的网络限制问题,不要担心,本文将为您提供一些解除网络限制的方法和技巧,以便您能够快速恢复正常的在线功能。
方法如下:
1、点击win11系统桌面上的win键+R键,打开电脑的“运行”功能,输入“gpedit.msc”,并点击确定。
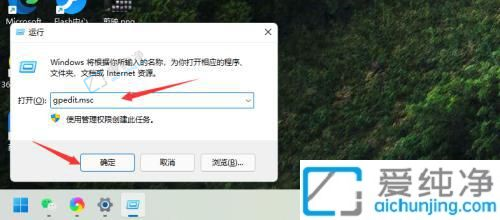
2、在左侧点击【计算机配置】,然后进入【管理模板】,如下图所示。
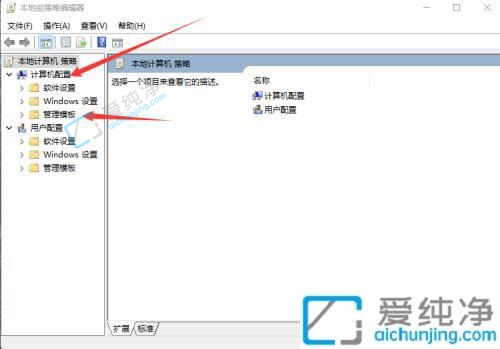
3、在进入【管理模板】页面后,我们从右侧找到【网络】,双击进入,如下图所示。
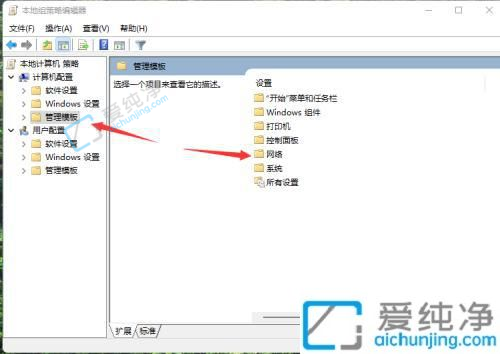
4、在进入的下一层级页面中,找到【Qos数据包计划程序】,并双击进入,在下一层级页面中,右侧找到【限制可保留宽带】并点击进入,如下图所示。
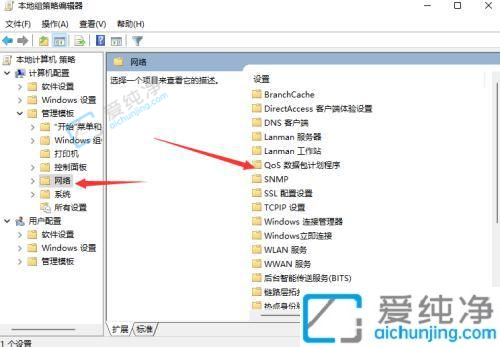
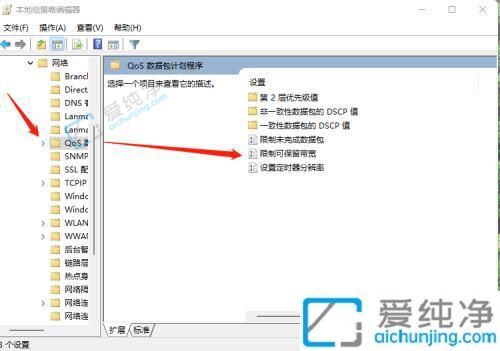
5、双击【限制可保留宽带】,进入下一层级页面,在出现的页面中选择【已启用】,将带宽限制改为0,然后点击右下角的【应用A】按钮,最后点击【确定】,win11系统解除网速限制就完成了,如下图所示。
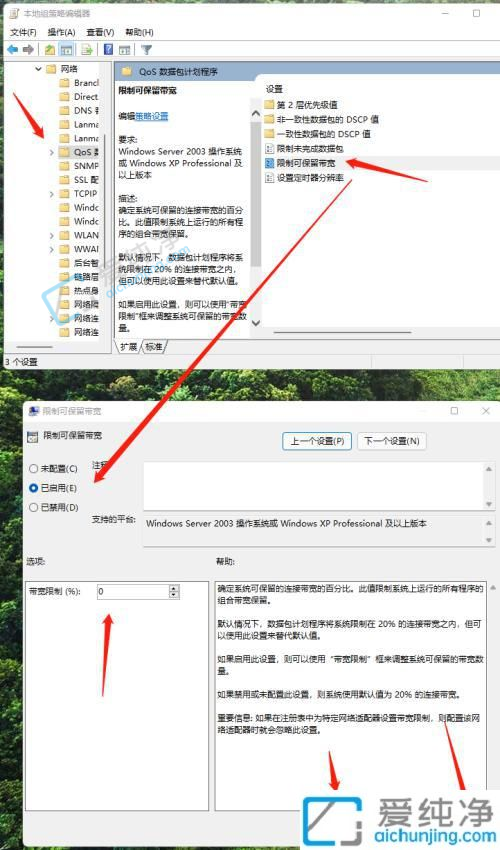
通过以上方法和技巧,您已经成功地解除了Win11系统的网络限制。现在,您可以使用各种在线服务和资源,而无需受到任何限制。
| 留言与评论(共有 条评论) |