


保护个人电脑的安全是重要任务之一,在Windows 11系统中,设置开机密码是一种简单且有效的方法,可以确保只有授权用户能够访问电脑和其中的数据。如果您想了解在Windows 11电脑上如何设置开机密码,本文将为您提供详细的步骤和指导。
具体方法:
1、首先点击系统桌面中央的“开始”按钮,接着选择“设置”。如图所示:
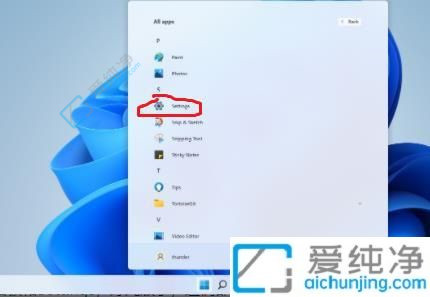
2、进入设置界面后,点击“账户”选项。如图所示:
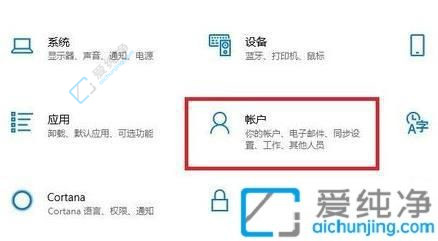
3、接下来,在左侧任务栏中选择“登录选项”。如图所示:
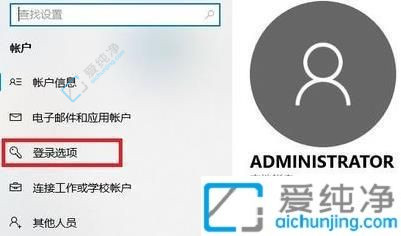
4、在右侧的选项中,选择“密码”进行设定。如图所示:
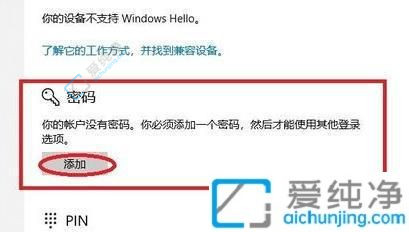
5、为确保安全性,请输入两次您自己设置的密码,并点击“下一步”。如图所示:
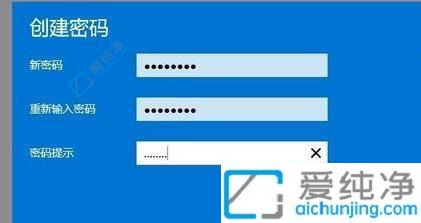
6、最后,点击“完成”按钮,即可成功进行密码设置。如图所示:

通过本文的介绍,我们了解到在Win11系统中,设置开机密码是一种简单而有效的方法来保护我们的电脑和个人数据。我们可以通过“设置”菜单中的“账户”选项来进入账户设置页面,然后选择“登录选项”来设置开机密码。
| 留言与评论(共有 条评论) |