


DNS(Domain Name System)是互联网中负责将域名解析为IP地址的重要服务。在Win11系统中,您可能需要更改DNS设置以优化网络连接或解决特定的网络问题。然而,一些用户可能不清楚在Win11中如何找到和设置DNS。在本文中,我将向您介绍在Windows 11中设置DNS的方法,帮助您更好地管理和配置您的网络连接。
方法如下:
1、点击Windows 11桌面的搜索图标,然后在搜索框中输入"控制面板",打开控制面板。
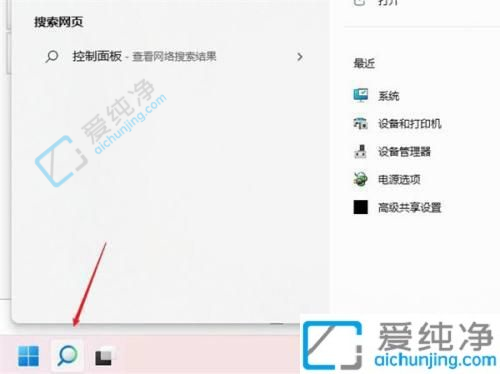
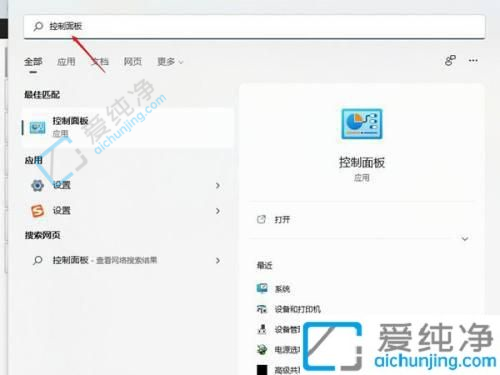
2、在控制面板操作界面中,将查看方式改为"类别",找到并打开"查看网络状态和任务"。
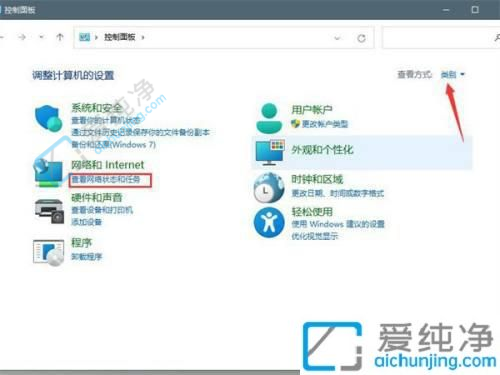
3、打开已连接的网络,然后打开属性。
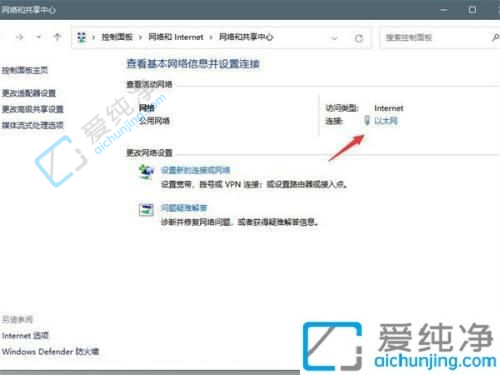
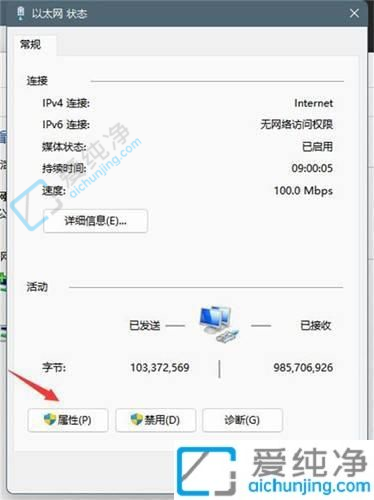
4、打开"Internet协议版本4(TCP/IPv4)"。
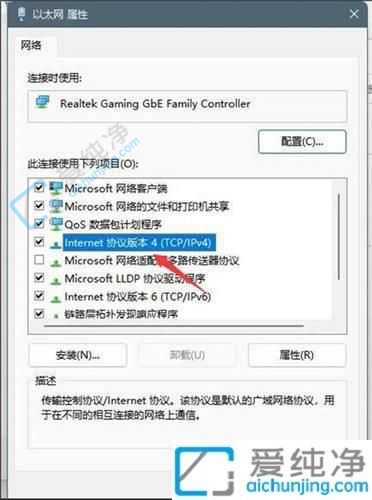
5、选择"使用下面的DNS服务器地址",并输入DNS 地址。
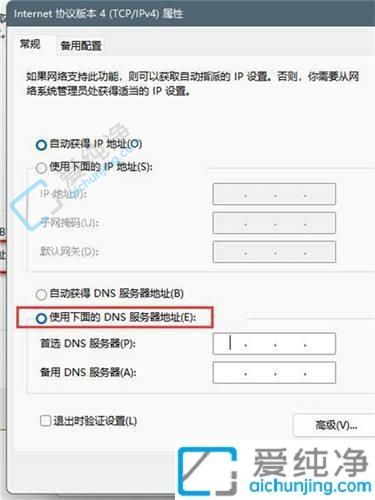
通过本文的介绍,我们了解了在Win11系统中如何设置DNS。首先,我们可以通过网络和Internet设置来更改DNS设置。在这个设置页面中,我们可以手动输入首选和备用的DNS服务器地址,也可以选择自动获取DNS服务器地址。另外,我们还可以通过命令行工具来更改DNS设置。
| 留言与评论(共有 条评论) |