


Win11系统对于音频爱好者来说,其中一个引人注目的特性就是高清晰音频管理器。高清晰音频管理器可以提供更好的音频质量和更精确的音频控制,让您能够享受更出色的音频体验。然而,对于一些用户来说,找到和打开Windows 11中的高清晰音频管理器可能有些困惑。不用担心!在本文中,我将向您介绍几种简单的方法来打开Windows 11的高清晰音频管理器。
win11高清晰音频管理器的打开方法:
1、点击开始菜单或者搜索按钮,在搜索框中直接输入“高清晰音频管理器”,然后点击搜索结果中的“高清晰音频管理器”选项,即可打开。
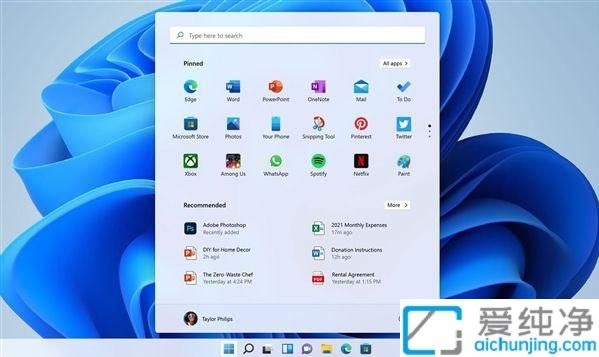
2、我们也可以通过搜索打开控制面板,可以通过以下路径找到:控制面板 -> 硬件和声音 -> Realtek高清晰音频管理器。
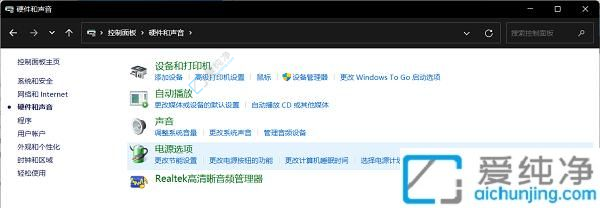
3、如果您的电脑中没有安装Realtek高清晰音频管理器或遇到问题,可以尝试以下方法更新声卡驱动。
win11高清晰音频管理器的修复方法:
1、下载并使用360安全卫士,在系统修复页面右侧点击“单项修复”菜单,选择“驱动修复”功能。通过修复声卡驱动程序,可能会解决系统中缺少的Realtek高清晰音频管理器的问题。
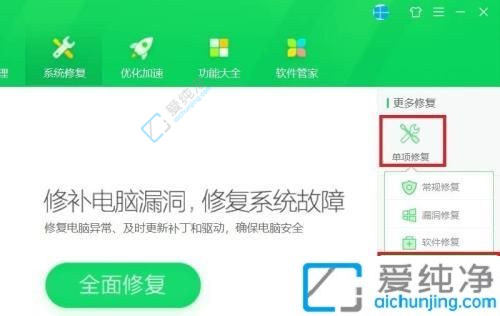
2、把声卡驱动程序修复好就可以看到系统中缺少的Realtek高清晰音频管理器。
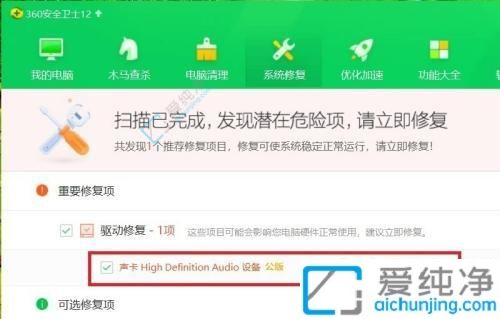
通过本文介绍的方法,我们可以轻松地在Win11中打开高清晰音频管理器,并学会如何使用它来调整音频设置,提供更出色的音频体验。这个功能可以帮助我们更好地管理音频,享受更优质的音乐、电影和游戏体验。
| 留言与评论(共有 条评论) |