


在Win11系统中,许多用户可能会注意到默认情况下桌面上没有此电脑(或称为计算机)的图标。而对于一些习惯于以此电脑为起点进行文件管理和系统操作的用户来说,这可能会导致一些不便。然而,幸运的是,您可以轻松地在桌面上显示此电脑图标,并快速访问您的文件和驱动器。那么,在Windows11系统中,我们如何在桌面上显示此电脑呢?下面将介绍几种方法供您参考。
具体方法:
1、进入 Windows 11 系统后,首先打开电脑设置。
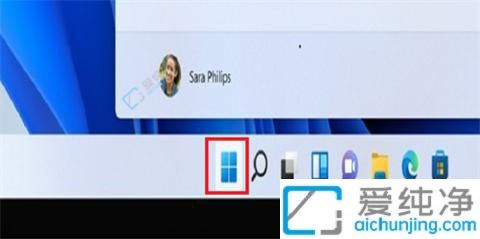
2、选择“个性化设置”,然后点击“主题”。
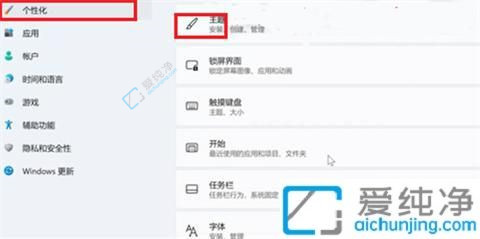
3、接下来,在“桌面图标设置”中点击进入。
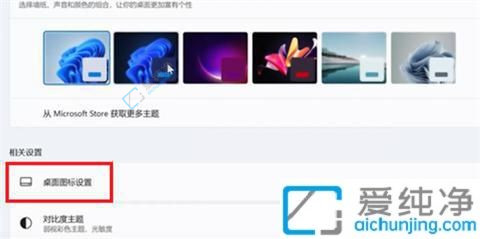
4、最后,在选项中选择“此电脑”。
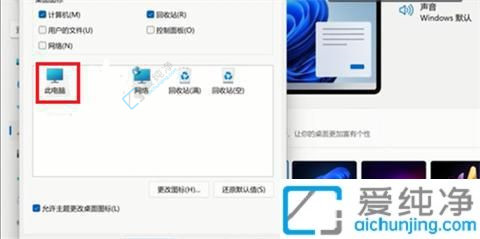
5、这样就能将其添加到桌面上了。
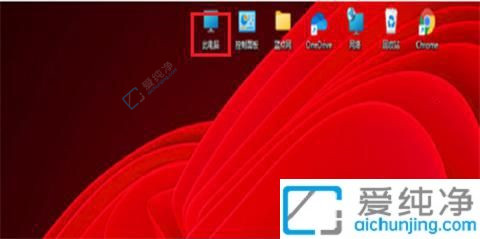
通过本文介绍的方法,我们可以轻松地在Win11中将“此电脑”图标显示在桌面上,方便我们快速访问电脑的存储设备和文件。虽然Win11带来了许多新的功能和界面设计,但我们仍然可以通过一些简单的操作来定制我们的桌面,以满足我们的个性化需求。
| 留言与评论(共有 条评论) |