


Windows 11是微软最新的操作系统,带来了许多新功能和改进。然而,由于个人偏好或者一些兼容性问题,一些用户可能希望退回到之前的Windows 10系统。如果您也想了解如何从自动更新的Windows 11退回到Windows 10,请阅读以下本文提供的方法。
具体方法:
1、鼠标右键点击任务栏上的开始图标,在弹出的菜单中选择"设置"选项。
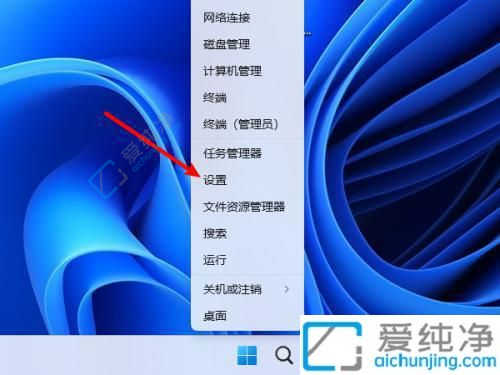
2、进入系统设置窗口后,点击"恢复"选项。
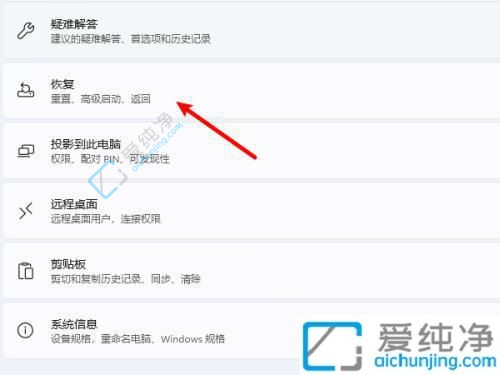
3、在恢复选项下,点击"返回"按钮。
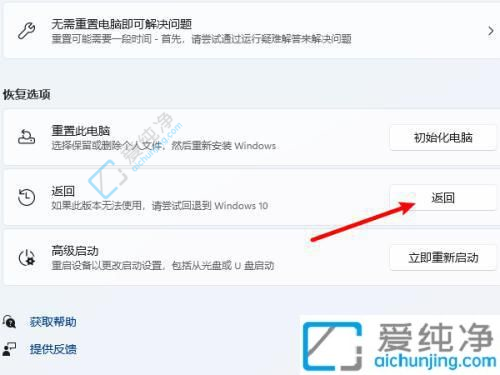
4、弹出返回向导后,选择一个适当的退回原因选项,并点击"下一步"继续。
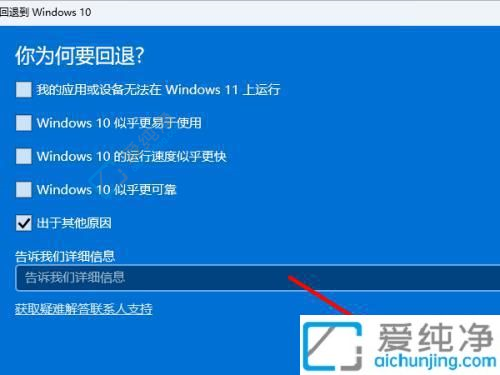
5、接下来会出现检查更新的提示,您可以点击"不,谢谢"按钮,暂时跳过更新。
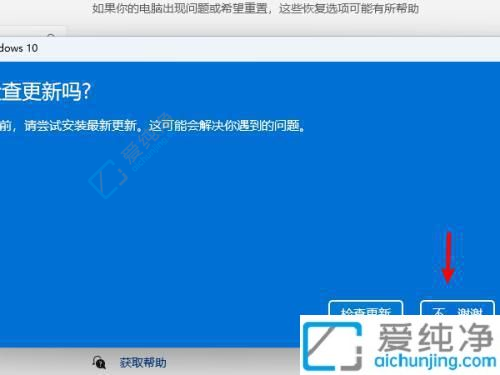
6、然后,依次点击"下一步",再点击"回退到Windows 10",等待系统完成退回操作即可。
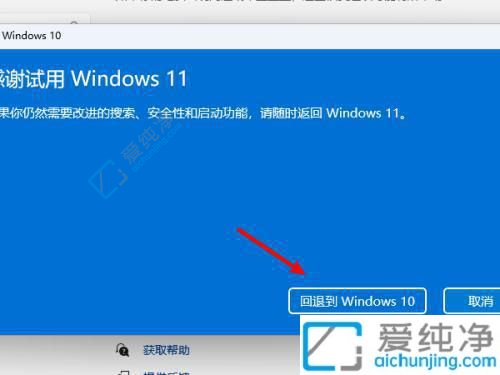
通过本文中的方法,您已经了解了如何从自动更新的Windows11退回到Windows 10系统。请记住,退回到之前的操作系统可能会导致数据丢失和应用程序不兼容等问题,因此在执行退回操作前,请务必备份重要的文件和数据,并在进行之前评估您的需求和风险。
| 留言与评论(共有 条评论) |