


在Win10系统中,有些用户可能会遇到一个问题,在打开某个软件时,系统每次都会询问是否允许该软件进行更改或确认操作。这种情况可能会给用户带来不便,影响使用体验。如果您也遇到了这个问题,本文将为您提供详细的指导和步骤,在Win10中关闭这种询问并实现自动运行软件。
win10怎么关闭提示窗口:
1、在左下角的搜索框中输入并打开"控制面板"。
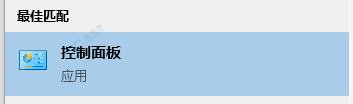
2、在打开的控制面板窗口中点击"系统和安全"。
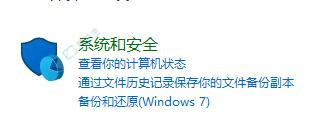
3、在进入选项之后再点击“安全和维护”。
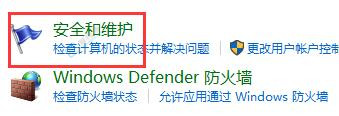
4、在安全和维护中选择左侧的“更改用户账户控制设置”。
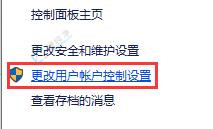
5、然后将图示滑块滑到最下方就可以关闭所有提示了。
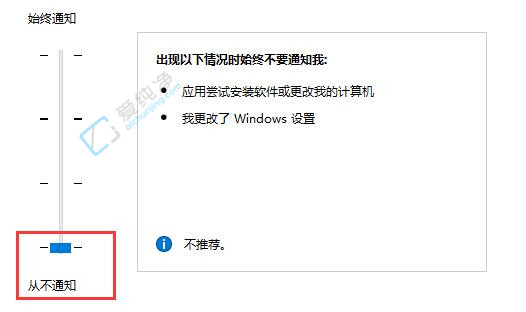
虽然Windows 10的用户账户控制机制对于保护我们的计算机来说是非常重要的,但是在一些常用软件的使用过程中,频繁的询问框确实会给我们带来不便。通过调整UAC的设置,我们可以避免每次打开软件时都要询问的问题,提高我们的工作效率。
| 留言与评论(共有 条评论) |